Быстро меняющиеся требования к аппаратному и программному обеспечению заставляют нас постоянно обновлять драйверы устройств. Однако, что происходит с устаревшими драйверами после установки новых версий? Оказывается, операционные системы Windows, включая последние версии 10 и 11, хранят эти драйверы в папке FileRepository. В данной статье мы рассмотрим, почему это может быть проблемой, как это влияет на производительность и как безопасно управлять этими файлами.
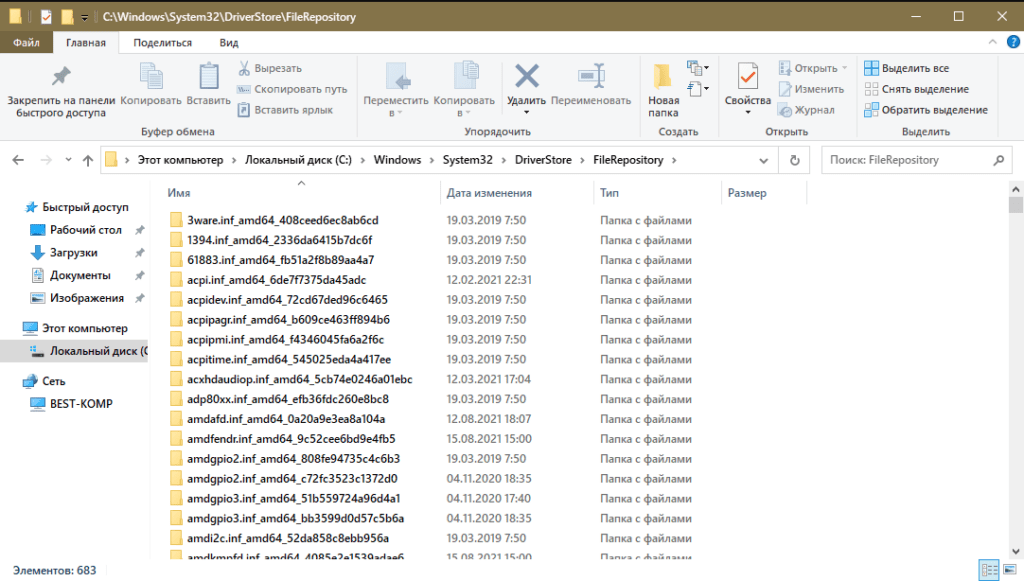
Зачем Windows хранит драйверы в папке FileRepository?
Почему такая папка существует? Windows создает и поддерживает папку FileRepository для хранения всех драйверов, которые когда-либо были установлены в системе. Это своеобразный архив, который позволяет вам в будущем восстановить предыдущие версии драйверов, если новые версии вызывают проблемы.
Проблема избыточных файлов и папок: почему это важно?
С каждым обновлением драйверов в FileRepository добавляются новые файлы и папки. Это приводит к накоплению большого количества данных на жестком диске, занимая ценное место, которое могло бы быть использовано для более важных задач. Избыточные файлы также могут замедлить систему, особенно если у вас ограниченный объем хранилища.
Программы для удаления ненужных файлов в Windows
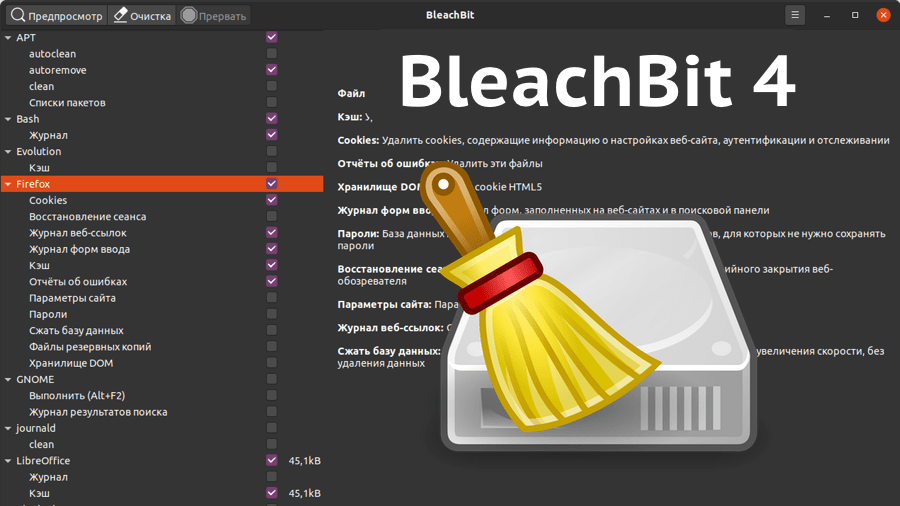
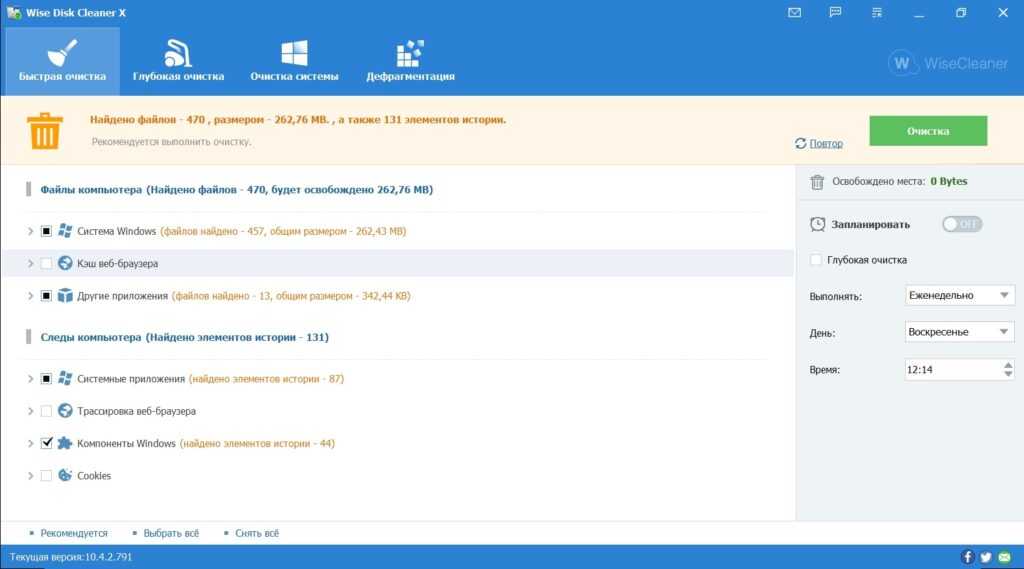
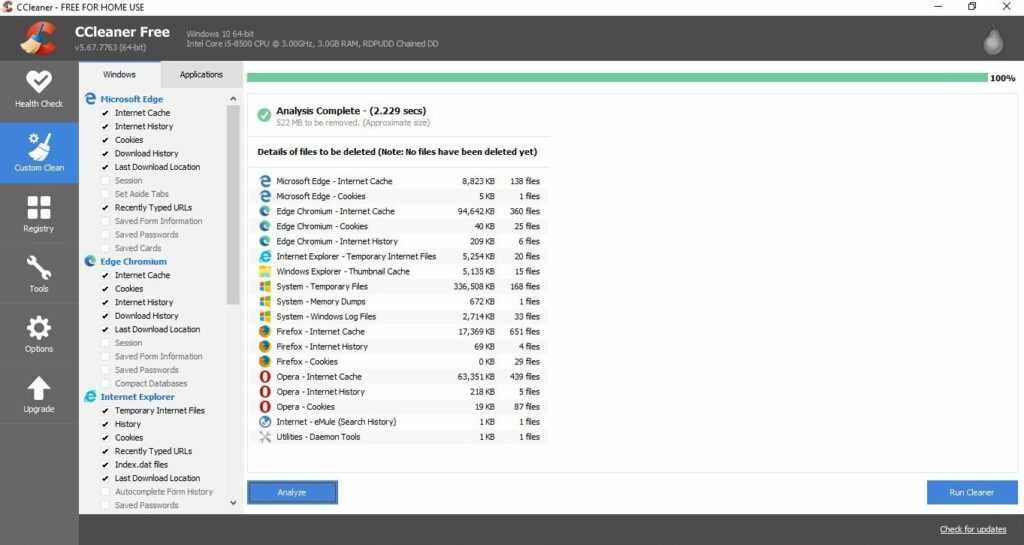
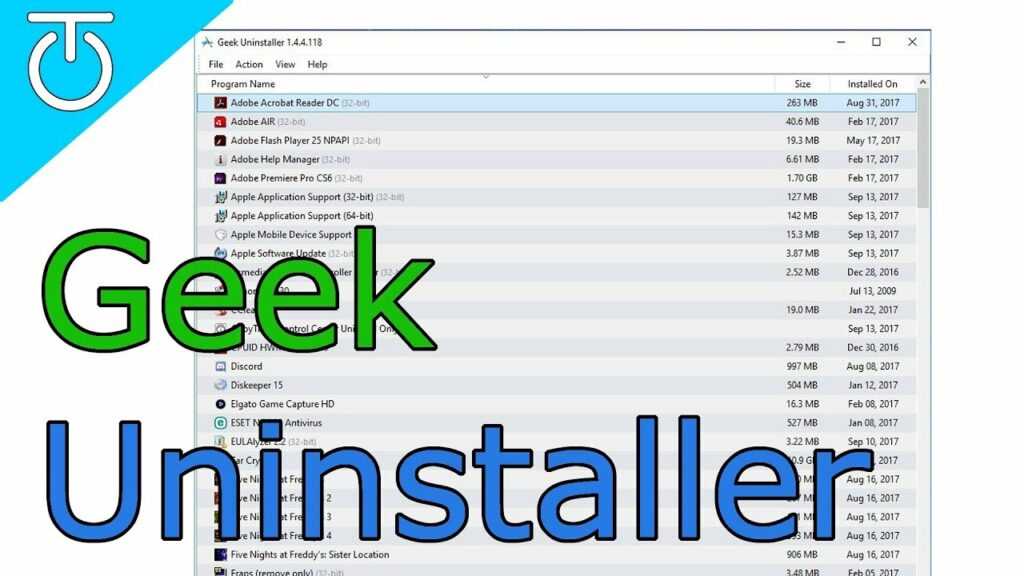
- CCleaner: популярная программа для очистки системы от временных файлов, cookies, истории браузера и другого мусора. Она также позволяет управлять устаревшими драйверами и другими системными компонентами. Скачать можно на официальном сайте: ccleaner.com
- Driver Booster: утилита, специализирующаяся на обновлении драйверов, но также может помочь удалить устаревшие драйверы из системы, включая те, что находятся в папке FileRepository. Скачать можно на официальном сайте.
- Wise Disk Cleaner: программа для очистки системы от временных файлов, кэша и других ненужных данных. Она также может помочь удалить старые драйверы и файлы из FileRepository. Официальный сайт.
- BleachBit: открытое программное обеспечение для очистки системы, которое позволяет удалить временные файлы, кэш, историю и другие ненужные данные. Оно также поддерживает удаление устаревших драйверов.
- Geek Uninstaller: утилита для удаления программ и связанных с ними файлов. Она может быть использована для удаления устаревших программ и драйверов из системы.
- Disk Cleanup (Очистка диска) в Windows: встроенный инструмент Windows для удаления временных файлов и ненужных данных. Он также может быть использован для удаления устаревших драйверов и файлов из папки FileRepository.
- AVG TuneUp: комплексное приложение для оптимизации системы, включая функции по удалению устаревших драйверов, временных файлов и другого мусора.
Обратите внимание, что перед использованием любой программы для удаления системных файлов, важно создать резервные копии данных и системы, чтобы избежать потери важных файлов или неполадок в работе операционной системы.
Опасности удаления устаревших драйверов
Прежде чем начать удалять файлы из FileRepository, важно понимать риски, связанные с этим процессом. Удаление неправильных файлов или папок может привести к сбоям системы, отказу устройств или даже полной неработоспособности операционной системы. Поэтому необходимо быть предельно осторожным.
Как сохранить резервную копию и как удалить старые драйверы?
Как сохранить резервную копию драйверов: Driver Extractor
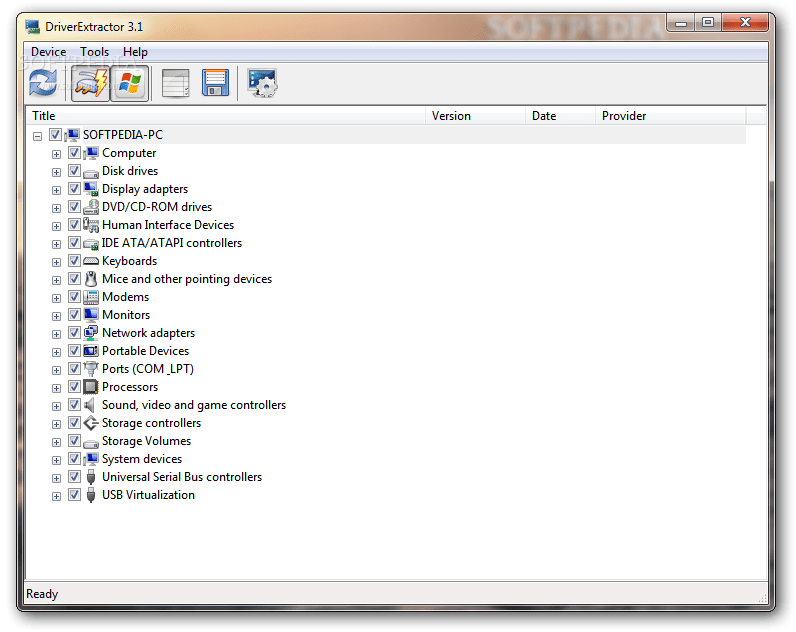
Прежде чем удалять старые драйверы, рекомендуется создать резервную копию с помощью специальных программ, таких как Driver Extractor. Эта программа позволяет сохранить текущие версии драйверов на вашем компьютере, обеспечивая возможность восстановления в случае проблем.
Как удалить старые драйверы из папки FileRepository: пошаговая инструкция
- Откройте Проводник (Windows Explorer) на вашем компьютере.
- В адресной строке введите путь к папке с архивом старых драйверов. Обычно это: C:\Windows\System32\DriverStore\FileRepository.
- В папке FileRepository найдите подпапки, соответствующие драйверам, которые вы хотите удалить.
- Выберите папку с нужным драйвером и удалите ее, нажав «Удалить».
- Подтвердите удаление, нажав «Да» в диалоговом окне.
- Повторите шаги 4-5 для каждой папки с драйвером, которую вы хотите удалить.
- После удаления всех ненужных папок, закройте Проводник.
Ответы на популярные вопросы
- Как удалить устаревшие драйверы в Windows 10?
Для удаления устаревших драйверов в Windows 10, откройте Проводник, введите путь к папке C:\Windows\System32\DriverStore\FileRepository, найдите нужные драйверы и удалите их. Обязательно создайте резервные копии перед удалением.
- Почему в Windows 10 хранятся старые драйверы в папке FileRepository?
Папка FileRepository служит архивом предыдущих версий драйверов, позволяя восстановить предыдущие версии в случае проблем с новыми обновлениями.
- Какие проблемы могут возникнуть из-за избыточных драйверов в системе?
Избыточные драйверы занимают место на жестком диске, замедляют систему и могут вызывать конфликты между устройствами, что приводит к сбоям и неполадкам.
- Какие программы можно использовать для создания резервных копий драйверов?
Одним из популярных инструментов для создания резервных копий драйверов является Driver Extractor. Этот инструмент позволяет сохранить текущие версии драйверов на вашем компьютере.
- Какие меры предосторожности нужно принять при удалении старых драйверов?
Прежде чем удалять старые драйверы, убедитесь, что у вас есть резервные копии. Удаляйте только те драйверы, которые вы уверены, что больше не нужны, и следуйте инструкциям внимательно, чтобы избежать ошибок.
- Какие плюсы и минусы у удаления устаревших драйверов в Windows?
Плюсы включают освобождение места на диске и повышение производительности. Минусы включают риск сбоев системы, если удаляются важные файлы. Однако, если вы уверены, что файлы устарели, удаление безопасно.
- Какие альтернативные методы очистки старых драйверов существуют в Windows 10?
Помимо ручного удаления, существуют программы для автоматической очистки устаревших драйверов, но будьте осторожны, используя их, чтобы избежать удаления важных компонентов системы.
- Как сохранить стабильность системы после удаления драйверов?
После удаления драйверов рекомендуется перезагрузить компьютер и проверить работоспособность всех устройств. Если возникают проблемы, восстановите драйверы из резервной копии.
- Как часто следует проверять и очищать папку FileRepository в Windows 10?
Рекомендуется проверять папку FileRepository и проводить очистку устаревших драйверов при каждом крупном обновлении операционной системы или при возникновении проблем с устройствами.
- Как узнать, какие драйверы можно безопасно удалить из папки FileRepository?
После создания резервной копии можно узнать информацию о каждом драйвере, чтобы определить, является ли он устаревшим, через меню свойств драйвера в системе.
- Как избежать потери данных при удалении драйверов?
Чтобы избежать потери данных, рекомендуется регулярно создавать резервные копии системы, включая драйверы. Также перед удалением драйверов рекомендуется создать ручную копию важных данных.
- Какие последствия могут возникнуть, если устройство использует устаревший драйвер?
Устройства, использующие устаревшие драйверы, могут работать нестабильно, не полностью раскрывать свои функции или вообще не работать. Обновление драйверов может улучшить производительность и стабильность устройства.
- Существуют ли инструменты для автоматической очистки устаревших драйверов в Windows?
Да, существуют инструменты, такие как Driver Cleaner или Driver Booster, которые могут помочь автоматически обнаруживать и удалять устаревшие драйверы. Однако, используя такие программы, будьте внимательны и проверяйте их репутацию для избежания проблем.
- Какие драйверы следует сохранить в резервной копии, даже если они устарели?
Рекомендуется сохранить драйверы для важных устройств, таких как видеокарты, сетевых адаптеров и звуковых карт, даже если они устарели. Это позволяет восстановить функциональность системы при необходимости.
Рекомендации и заключение
Удаление устаревших драйверов из FileRepository может освободить ценное дисковое пространство и повысить производительность вашей системы. Однако этот процесс несет определенные риски, поэтому рекомендуется создать резервные копии и быть осторожным при удалении файлов. Следуйте нашей инструкции и сохраните стабильность и надежность вашей операционной системы.




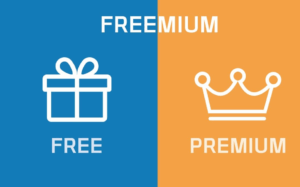
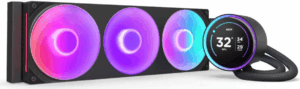

Спасибо, я буду следовать шагам, о которых вы упомянули.