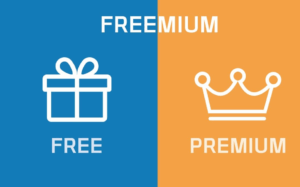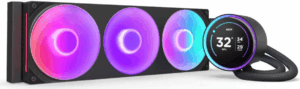Приветствую всех читателей! Сегодня я хотел бы поделиться с вами подробной инструкцией о том, как установить SSD диск на ноутбук. SSD (Solid State Drive) является одним из самых популярных способов улучшить производительность вашего ноутбука и повысить скорость работы системы. Без лишней задержки, давайте приступим к процессу установки!
Читайте так-же: Как заменить процессор на ноутбуке
Шаг 1: Подготовка
Перед тем как начать, убедитесь, что у вас есть все необходимые инструменты и компоненты. Вам понадобится новый SSD диск, отвертка, которая подходит для откручивания крышки ноутбука, и, возможно, специальные кабели или адаптеры в зависимости от модели ноутбука.
Шаг 2: Резервное копирование данных
Перед установкой SSD диска рекомендуется сделать резервную копию всех важных данных с вашего текущего жесткого диска. Это предосторожность, чтобы избежать потери информации в случае непредвиденных ситуаций.
Шаг 3: Отключение ноутбука и удаление батареи
Перед тем как приступить к установке, убедитесь, что ваш ноутбук выключен и отключен от сети. Затем аккуратно удалите батарею из ноутбука.
Шаг 4: Откручивание крышки и поиск слота
Используя отвертку, аккуратно откройте крышку ноутбука, чтобы получить доступ к жесткому диску. Обычно слот для диска находится на задней стороне ноутбука и может быть зафиксирован винтами или замком.
Шаг 5: Извлечение старого жесткого диска
Приступая к основному этапу, аккуратно отсоедините старый жесткий диск от материнской платы и удалите его из слота. Обратите внимание на способ крепления и подключения, чтобы впоследствии правильно установить новый SSD.
Шаг 6: Установка нового SSD диска
Вставьте новый SSD диск в слот, обеспечивая правильное выравнивание соединительных разъемов. Затем аккуратно закрепите диск в слоте с помощью крепежных винтов или замка.
Шаг 7: Подключение SSD к материнской плате
Внимательно подсоедините SSD диск к материнской плате ноутбука, используя соответствующие разъемы. Обычно это SATA или M.2 разъемы. Если у вас есть дополнительные кабели или адаптеры, используйте их в соответствии с инструкциями производителя.
Шаг 8: Закрытие и закрепление крышки
Убедитесь, что все соединения надежно закреплены, а затем аккуратно закройте крышку ноутбука. Закрепите крышку с помощью крепежных винтов или застежек в зависимости от конструкции вашего ноутбука.
Шаг 9: Включение ноутбука и настройка BIOS
Вставьте батарею обратно в ноутбук и подключите его к источнику питания. Затем включите ноутбук и зайдите в BIOS, чтобы убедиться, что он распознает новый SSD диск. Если необходимо, настройте порядок загрузки в BIOS, чтобы ноутбук запускался с нового диска.
Видео инструкция
Поздравляю! Вы успешно установили SSD диск на свой ноутбук. Теперь вы можете наслаждаться значительно более быстрой скоростью загрузки операционной системы и приложений.
В заключение, хочу отметить, что процесс установки SSD диска может немного отличаться в зависимости от модели ноутбука. Всегда обращайтесь к руководству пользователя или сайту производителя для получения точных инструкций. Удачи в вашей технической экспериментировании!