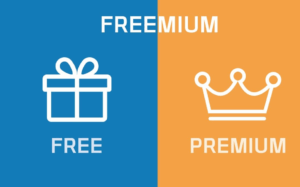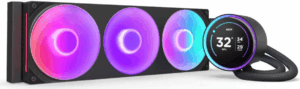Сегодня поговорим о том, как настроить установленный в ПК SSD накопитель для оптимальной скорости работы диска и компьютера.
Если вы только планируете приобрести SSD, то вот самый популярный на Aliexpress:
Netac M2 SSD NVMe
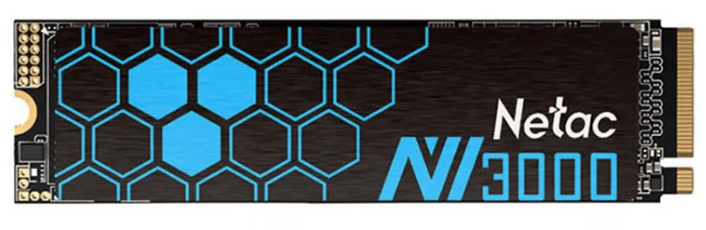
Характеристики SSD:
- Форм-фактор: M.2 2280
- Тип интерфейса: Компьютерная шина PCI Express
- Пластина радиатора: Да
- Тип флеш-памяти NAND: TLC
- Тип шины: PCIe 3.0×4
- Максимальная скорость последовательного чтения: 2100 МБ/с
- Транспортный протокол: NVMe
- Максимальная скорость последовательной записи: 3500 МБ/с
Включаем AHCI
Это механизм, используемый для подключения накопителей стандарта SATA и расширяющий его функции с возможностью полноценно работать с SSD-дисками.
Включать AHCI нужно только на относительно старых моделях компьютеров. На всех современных материнских платах он включен по умолчанию. А на еще более новых вовсе используются иные технологии подключения SSD к компьютеру. На них AHCI по сути бесполезен.
Чтобы включить AHCI, нужно найти соответствующий пункт настройки в BIOS.
- Переходим в меню BIOS.
- Открываем вкладку с настройками жестких дисков.
- Выделяем графу SATA RAID/AHCI Mode и нажимаем на клавишу «Ввод» (Enter).
- Выбираем пункт AHCI и снова жмем на Enter.
Включаем TRIM
Также стоит включить функцию TRIM. Она удаляет все старые записи из ячеек памяти. Это помогает диску не засоряться и дольше сохранять нормальную производительность.
Чтобы ее включить:
- Одновременно нажимаем клавиши Win + R.
- В появившейся строке вписываем cmd.exe.
- Затем нажимаем на клавишу «Ввод», чтобы запустить командную строку.
Открываем командную строку
- Откроется терминал. Вводим в него команду fsutil behavior query disabledeletenotify.
Сначала проверяем…
- Если в ответ получаем цифру 0, значит, функция TRIM уже включена и больше ничего делать не нужно. Если — 1, то сразу после проверки вводим в терминал команду __ fsutil behavior set disabledeletenotify NTFS 0__.
В моем случае TRIM работает, у вас может быть иначе
Отключаем систему восстановления данных
Windows, как и другие системы, время от времени создает резервные копии самой себя. Это попытка сохранить данные на тот случай, если компьютер выйдет из строя. Резервная копия постоянно записывается в память диска и занимает там пространство. Тем самым она расходует его ресурсы.
Чтобы поберечь свой SSD, лучше просто хранить важные данные где-то в сети, а резервные копии удалить и отключить. Для этого:
- Кликаем по поисковому полю справа от меню «Пуск».
- Ищем там «Панель управления» и открываем ее.
Нам нужна классическая панель управления
- Переходим в раздел «Система и безопасность».
- А потом в подраздел «Система».
Переходим в нужный раздел
- В боковой панели ищем строчку «Защита системы» и кликаем по ней.
Вот нужный пункт
- Откроется окно с параметрами резервной копии. Выбираем диск, в котором хотим отключить систему восстановления, а потом нажимаем на кнопку «Настроить…».
Настраиваем наш SSD
- Появится еще одно окно с параметрами восстановления. В нем ставим точку напротив пункта «Отключить защиту».
Все готово
- Потом нажимаем OK и все.
Отключаем дефрагментацию
SSD-диски не фрагментируются, поэтому процедура дефрагментации для них бесполезна и даже в какой-то степени вредна. По умолчанию на компьютерах с SSD-дисками эта функция отключена, но если вы поставили флэш-память в старый системный блок, где раньше использовался только HDD, тогда придётся лезть в настройки.
- Сначала открываем файловый менеджер.
- Переходим в папку «Этот компьютер».
- Кликаем правой кнопкой мыши по жесткому диску, в котором хотим отключить дефрагментацию.
- В появившемся контекстном меню выбираем пункт «Свойства».
Естественно, выбираем SSD-диск
- Оказавшись в свойствах диска, переходим на вкладку «Сервис».
Переходим в нужную вкладку
- Дальше ищем кнопку «Оптимизировать» и нажимаем на нее.
Дефрагментация диска и оптимизация сосуществуют в одному меню
- В открывшемся окне ищем пункт «Изменить параметры» и кликаем по нему.
Почти готово
- Затем снимаем галочку напротив пункта «Выполнять по расписанию».
На этом все
Отключаем индексацию файлов
В Windows, как и в macOS, есть встроенная поисковая служба, которая работает только локально. Она помогает находить файлы, которые находятся на компьютере. Причем ищет она не только по названиям и расширениям, но и по содержимому документов.
Но для осуществления поиска нужно проводить процедуру индексации, которая очень сильно замедляет работу компьютера и заметно нагружает SSD-диск. Естественно, ничем хорошим для накопителя это не заканчивается.
Чтобы выключить индексацию:
- Открываем встроенный файловый менеджер.
- Переходим в папку «Этот компьютер».
- Кликаем правой кнопкой мыши по SSD-диску.
- В появившемся контекстном меню выбираем пункт «Свойства».
Нам нужны свойства раздела, который размещен на SSD-диске
- В свойствах убираем галочку напротив пункта «Разрешить индексировать содержимое файлов на этом диске в дополнение к свойствам файла».
По умолчанию на SSD-дисках этой галочки быть не должно
Включаем кэширование записи
Эта процедура может положительно сказаться на скорости работы жесткого диска и операционной системы. Метод кэширования данных используют как с классическими HDD-дисками, так с более современными SSD. В обоих случаях он показывает себя достаточно эффективно. Чтобы включить кэширование:
- Одновременно нажимаем клавиши Win + R.
- В появившемся окошке вписываем команду devmgmt.msc.
- Нажимаем на кнопку ОК.
Это короткий путь к диспетчеру задач. При желании можно открыть его через панель управления
- Перед нами появится диспетчер задач. Ищем в нем свой SSD-диск и кликаем по нему правой кнопкой мыши.
- Во всплывшем контекстном меню выбираем пункт «Свойства».
Переходим к свойствам самого устройства
- Оказавшись в свойствах устройства переходим ко вкладке «Политика».
Почти готово
- Затем ставим галочку напротив пункта «Разрешить кэширование записей для этого устройства».
Вот и нужная опция
Уменьшаем файл подкачки
Этот файл используется как дополнение к оперативной памяти и помогает частично компенсировать ее нехватку. На деле же он используется всегда. Даже если системе и без него хватает ОЗУ.
Вообще, он приносит пользу, и отключать его вроде как нежелательно, но SSD-диск изнашивается, если постоянно записывать на него данные. Соответственно, чтобы продлить ему жизнь, надо избегать избыточной активности. Поэтому некоторые пользователи отключают даже файл подкачки, чтобы по максимуму продлить жизнь своему диску.
Чтобы это сделать:
- Открываем встроенный в Windows поисковик и ищем там панель управления.
Идем в ту самую старую панель управления
- Переходим в раздел «Система и безопасность», а потом еще раз в «Система».
Ищем нужное меню
- В открывшемся окне ищем пункт «Дополнительные параметры системы» и кликаем по нему.
Открываем дополнительные параметры
- После этого нажимаем на кнопку «Параметры…» в блоке «Быстродействие».
Есть отдельные настройки для повышения скорости работы
- Потом переходим во вкладку «Дополнительно».
- В ней ищем кнопку «Изменить» и нажимаем на нее.
Тут же указывается занятый объём
- Оказавшись в настройках виртуальной памяти, убираем галочку с пункта «Автоматически выбирать объем файла подкачки».
- А потом вовсе убираем его, выбрав пункт «Без файла подкачки».
Можно просто уменьшить файл. Это тоже поможет