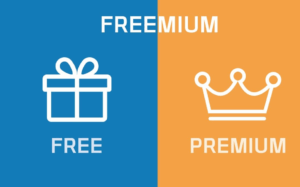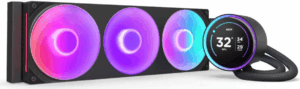Температура компонентов компьютера играет критическую роль в его стабильной и эффективной работе. В этой статье мы подробно рассмотрим, какие температуры являются оптимальными для центрального процессора (ЦП) и видеокарты, как их измерять и почему так важно следить за этими показателями.
Оптимальная температура процессора (ЦП)

Почему это важно?
Центральный процессор — сердце любого компьютера, и его стабильная работа зависит от поддержания оптимальной температуры. Перегрев может привести к замедлению работы, зависанию или даже выходу из строя компонентов. Эксперты утверждают, что излишний перегрев является одной из главных причин снижения производительности и долговечности ПК.
Нормальные температуры ЦП
Оптимальная температура ЦП зависит от его модели и поколения. Современные процессоры, такие как Intel Core i7 и i9, в состоянии покоя работают при температуре около 50°C. Однако под нагрузкой, например, во время игры или обработки видео, их температура может достигать 80-90°C. Пиковые значения для самых современных моделей, таких как Core i9-13900K и Core i9-14900K, могут достигать 100°C, но такие высокие температуры допустимы лишь на короткие периоды.
Как минимизировать риск перегрева?
Для поддержания оптимальной температуры ЦП рекомендуется использовать эффективные системы охлаждения. Это могут быть воздушные кулеры или жидкостные системы охлаждения. Регулярная очистка компьютера от пыли и обновление термопасты также помогут поддерживать нормальную температуру. Снижение температуры не только увеличивает срок службы процессора, но и улучшает общую производительность системы.
Оптимальная температура видеокарты

Энергопотребление и тепловыделение: Видеокарты современных компьютеров потребляют больше энергии, чем процессоры, и, следовательно, выделяют больше тепла. Например, топовые модели могут потреблять до 400-500 Вт энергии. Это тепло необходимо эффективно отводить, чтобы избежать перегрева.
Нормальные температуры видеокарты: В спокойном состоянии оптимальная температура видеокарты составляет 25-45°C. Под нагрузкой, например, при запуске современных игр или обработке графики, температура может достигать 75-80°C. Если температура превышает эти значения, это может указывать на проблему с охлаждением или деградацией чипа.
Важность комплексного мониторинга: Видеокарты технически сложнее процессоров, так как на их плате расположены не только графические чипы, но и микросхемы видеопамяти, которые также подвержены нагреву. Следовательно, важно отслеживать температуру всех компонентов видеокарты, чтобы избежать перегрева и обеспечить долгую и стабильную работу.
Мониторинг температуры
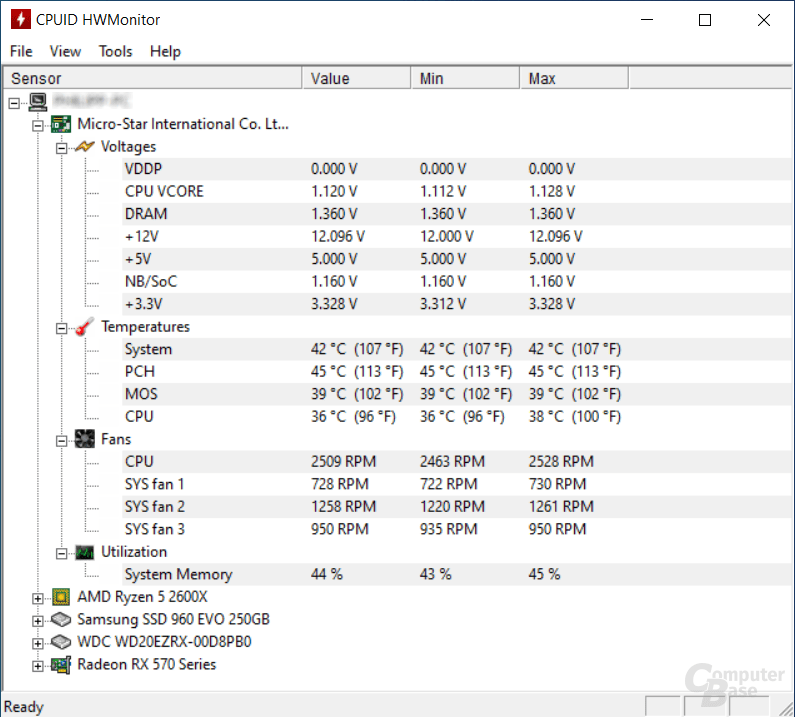
Встроенные средства: Windows 10 не предоставляет встроенных средств для мониторинга температуры компонентов. Однако можно использовать BIOS для проверки температуры ЦП в состоянии покоя. Для этого достаточно нажать F8 или Delete при запуске компьютера и войти в BIOS. На первой вкладке будут отображены текущие значения температуры.
Сторонние программы: для более детального мониторинга рекомендуется использовать специализированные программы, такие как HWMonitor, SpeedFan или MSI Afterburner. Эти программы предоставляют подробную информацию о температуре всех компонентов компьютера в реальном времени и могут предупредить пользователя о перегреве.
Регулярная проверка: мониторинг температуры поможет вовремя выявить потенциальные проблемы и принять меры по их устранению. Это особенно важно для пользователей, которые часто работают с ресурсоемкими приложениями или играют в современные игры.
Что делать, если ПК начал перегреваться?
Если вы заметили, что ваш компьютер начал перегреваться, не стоит игнорировать эту проблему. Перегрев может привести к снижению производительности, нестабильной работе и даже к повреждению компонентов. Вот несколько шагов, которые помогут вам справиться с перегревом.
1. Проверка и очистка системы охлаждения

Очистка от пыли
Пыль — главный враг любой системы охлаждения. Она может забивать вентиляционные отверстия и радиаторы, снижая эффективность охлаждения. Для очистки используйте сжатый воздух, чтобы удалить пыль с вентиляторов и радиаторов. Важно делать это регулярно, особенно если компьютер находится в запыленном помещении.
Проверка вентиляторов
Убедитесь, что все вентиляторы работают правильно. Сломанный или плохо функционирующий вентилятор может быть причиной перегрева. В случае необходимости замените неисправный вентилятор на новый. Проверьте также, что вентиляторы не блокируются кабелями или другими компонентами.
2. Улучшение вентиляции корпуса

Оптимизация расположения
Расположите компьютер в таком месте, где он будет получать достаточно свежего воздуха. Не ставьте его в замкнутых пространствах или вплотную к стене. Убедитесь, что вентиляционные отверстия не заблокированы.
Добавление дополнительных вентиляторов
Если корпус вашего компьютера позволяет, установите дополнительные вентиляторы. Один вентилятор может втягивать холодный воздух внутрь корпуса, а другой — выдувать горячий воздух наружу. Это поможет улучшить циркуляцию воздуха и снизить температуру внутри корпуса.
3. Замена термопасты

Что такое термопаста?
Термопаста — это теплопроводящий материал, который наносится между процессором и радиатором для улучшения теплоотдачи. Со временем термопаста может высыхать и терять свои свойства, что приводит к перегреву.
Как заменить термопасту?
- Отключите компьютер и отсоедините его от сети.
- Снимите радиатор с процессора, аккуратно открутив крепежные винты.
- Очистите старую термопасту с поверхности процессора и радиатора с помощью изопропилового спирта и безворсовой ткани.
- Нанесите небольшое количество новой термопасты на центр процессора (размером с горошину).
- Установите радиатор обратно и закрепите его.
Настройка программного обеспечения
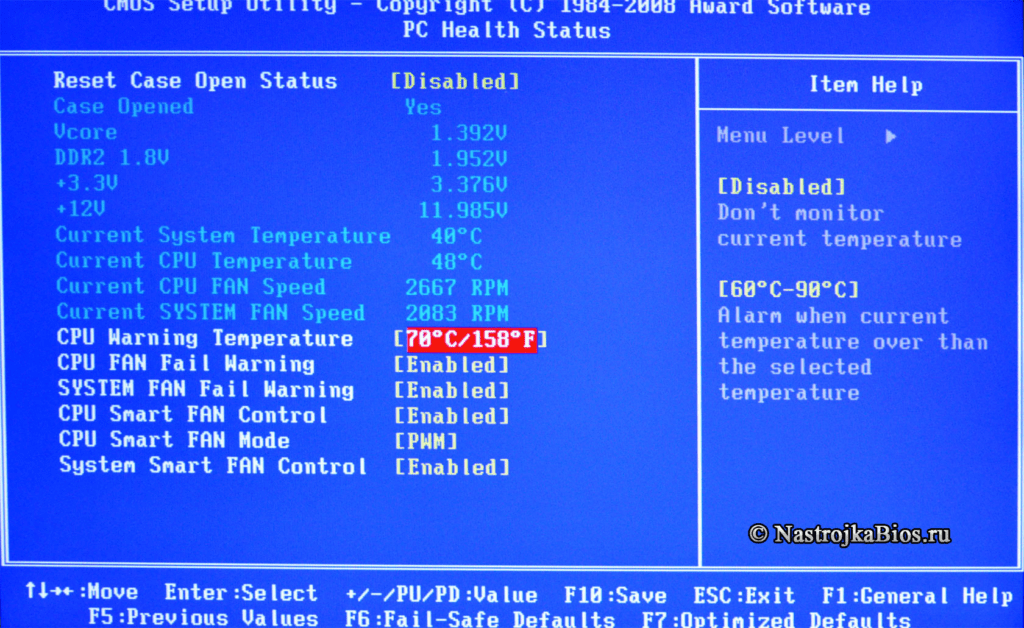
Обновление драйверов
Устаревшие драйверы могут вызвать проблемы с управлением энергопотреблением и охлаждением. Убедитесь, что у вас установлены последние версии драйверов для всех компонентов, особенно для ЦП и видеокарты.
Настройка BIOS
Некоторые материнские платы позволяют настраивать работу вентиляторов через BIOS. Войдите в BIOS и проверьте настройки вентиляторов. Вы можете увеличить скорость вращения вентиляторов для улучшения охлаждения.
Используйте программы для мониторинга температуры, такие как HWMonitor, SpeedFan или MSI Afterburner. Эти программы позволяют отслеживать температуру всех основных компонентов в реальном времени и настроить уведомления о перегреве.