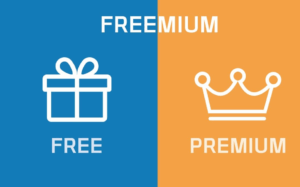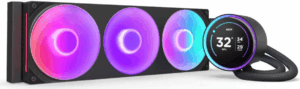Жесткий диск — одно из наиболее надежных и распространенных хранилищ информации на компьютере. Однако иногда мы сталкиваемся с ситуацией, когда данные на жестком диске теряются или становятся недоступными. Не отчаивайтесь! В этой статье я расскажу вам о бесплатных способах восстановления данных с жесткого диска.

Восстановление разделов без потери данных
При работе с жестким диском иногда возникают ситуации, когда разделы на диске становятся недоступными или даже исчезают. Это может произойти вследствие ошибок файловой системы или вирусных атак. Однако существуют инструменты, которые позволяют восстановить разделы без потери данных.
Читайте так-же: компьютер не видит жесткий диск
Один из таких инструментов — TestDisk. Это бесплатная утилита с открытым исходным кодом, разработанная для восстановления разделов и восстановления загрузочных записей на жестких дисках. TestDisk поддерживает большинство операционных систем, включая Windows, macOS и Linux.
Важный совет: Перед началом работы с TestDisk рекомендуется создать резервную копию всех важных данных на другом надежном носителе.
Совет эксперта
Восстановление после форматирования
Часто мы форматируем жесткий диск по ошибке или по необходимости очистить его от старых данных. Однако иногда после форматирования мы понимаем, что удалили важные файлы. В таких случаях можно воспользоваться специализированными программами для восстановления данных.
Одной из таких программ является Recuva. Она позволяет восстанавливать удаленные файлы с жесткого диска, включая файлы, удаленные после форматирования. Recuva имеет простой и понятный интерфейс, что делает процесс восстановления данных доступным даже для неопытных пользователей.
Важный совет: Если вы случайно форматировали жесткий диск, немедленно прекратите использование этого диска и установите программу для восстановления данных на другом диске или компьютере.
Интересное: подборка современных материнских плат
Программы для восстановления данных
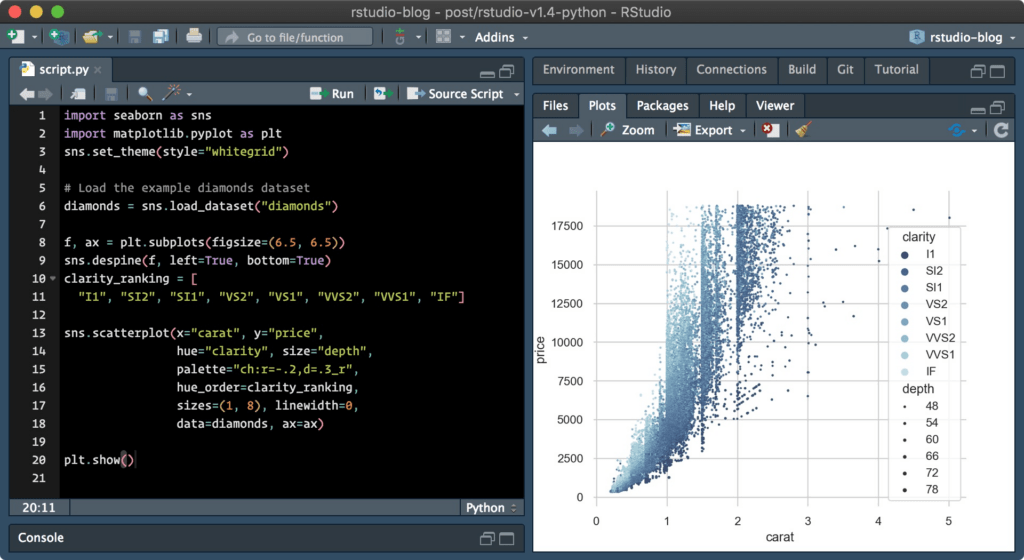
Помимо вышеуказанных инструментов, существует множество других программ, предназначенных для восстановления данных с жесткого диска. Вот несколько из них:
- R Studio: R Studio — мощная программа для восстановления данных, предназначенная для работы с различными файловыми системами. Она поддерживает множество операционных систем и имеет широкий набор функций, включая возможность восстановления данных с поврежденных разделов.
- Восстановление данных на macOS: Если вы используете компьютер с macOS, вы можете воспользоваться встроенной утилитой Time Machine для резервного копирования и восстановления данных. Она позволяет восстановить файлы с жесткого диска на определенный момент времени.
- Linux утилиты: Для пользователей Linux существует несколько утилит, которые помогут восстановить данные с жесткого диска. Например, ddrescue и Photorec являются популярными инструментами для восстановления данных на Linux.
Инструкция по работе с R Studio
R Studio — мощная программа для восстановления данных, которая предоставляет широкие возможности по работе с различными файловыми системами. Вот пошаговая инструкция по использованию R Studio для восстановления данных с жесткого диска:
- Установите R Studio: Сначала вам потребуется установить R Studio на свой компьютер. Вы можете скачать его с официального сайта разработчика и следовать инструкциям установщика.
- Подготовьте жесткий диск: Подключите жесткий диск, с которого вы хотите восстановить данные, к компьютеру. Убедитесь, что он корректно распознается операционной системой.
- Запустите R Studio: После установки запустите R Studio на вашем компьютере. Откроется интерфейс программы с панелью навигации и рабочим пространством.
- Выберите диск для восстановления: В левой панели навигации выберите раздел «File» (Файл) и затем «New Project» (Новый проект). В появившемся окне выберите опцию «Existing Directory» (Существующая директория) и укажите путь к подключенному жесткому диску.
- Создайте образ диска: На панели навигации выберите «Tools» (Инструменты) и затем «Create Disk Image» (Создать образ диска). В появившемся окне выберите диск, который требуется восстановить, и укажите место для сохранения образа диска. Нажмите «Start» (Старт), чтобы начать создание образа.
- Анализируйте образ диска: После завершения создания образа диска выберите в панели навигации «File» (Файл) и затем «Open Project» (Открыть проект). Укажите путь к созданному образу диска. R Studio проанализирует образ и отобразит список файлов и папок, доступных для восстановления.
- Выберите файлы для восстановления: В левой панели навигации выберите папку, в которой находятся утерянные файлы, и просмотрите список файлов. Отметьте файлы, которые вы хотите восстановить.
- Запустите процесс восстановления: После выбора файлов нажмите на кнопку «Recover» (Восстановить) в верхней панели инструментов. Укажите место для сохранения восстановленных файлов и нажмите «Start» (Старт), чтобы начать процесс восстановления.
- Дождитесь завершения восстановления: R Studio начнет процесс восстановления выбранных файлов. Подождите, пока процесс завершится. Время восстановления может зависеть от размера и количества файлов.
- Проверьте восстановленные файлы: После завершения восстановления проверьте восстановленные файлы в указанном месте сохранения. Убедитесь, что файлы были успешно восстановлены и можно открыть без проблем.
Важный совет: Во время восстановления данных избегайте записи новых файлов на тот же жесткий диск, с которого вы производите восстановление. Это поможет избежать перезаписи утерянных данных и повысит шансы на успешное восстановление.
Совет эксперта
Восстановление данных с помощью R Studio может быть достаточно сложным процессом, особенно для новичков. Если вы не уверены в своих навыках или столкнулись с серьезными проблемами жесткого диска, рекомендуется обратиться к профессионалам в области восстановления данных для получения квалифицированной помощи.
Восстановление данных с помощью Recuva
Recuva — популярная программа для восстановления данных с жесткого диска и других носителей информации. Следуя этой пошаговой инструкции, вы сможете использовать Recuva для восстановления утерянных файлов:
- Скачайте и установите Recuva: Перейдите на официальный сайт Recuva и скачайте последнюю версию программы. Запустите установочный файл и следуйте инструкциям для установки Recuva на ваш компьютер.
- Запустите Recuva: После установки откройте Recuva, запустив программу из меню «Пуск» или щелкнув на ярлыке на рабочем столе.
- Выберите тип файла и место восстановления: При запуске Recuva вам будет предложено выбрать тип файлов, которые вы хотите восстановить. Выберите соответствующий тип или оставьте опцию «Все файлы» для восстановления всех возможных файлов. Затем выберите место, где находились утерянные файлы: «На рабочем столе», «В корзине» или «В указанной местоположении». Если вы не уверены, выберите «Я не знаю».
- Сканируйте устройство: После выбора типа файла и места восстановления нажмите кнопку «Далее». Recuva начнет сканирование выбранного устройства или диска, чтобы найти утерянные файлы. Процесс сканирования может занять некоторое время, особенно при работе с большими носителями данных.
- Просмотрите результаты сканирования: По завершении сканирования Recuva отобразит список найденных файлов. Вы можете использовать фильтры для уточнения результатов по типу, размеру и пути к файлу. Обратите внимание, что файлы, помеченные зеленым цветом, имеют высокую вероятность успешного восстановления.
- Выберите файлы для восстановления: Отметьте файлы, которые вы хотите восстановить, с помощью флажков рядом с их названиями. Вы также можете выбрать папку целиком, если хотите восстановить все файлы из нее.
- Укажите папку для сохранения: Нажмите кнопку «Восстановить» и выберите папку, куда вы хотите сохранить восстановленные файлы. Рекомендуется выбирать другой диск или носитель, чтобы избежать перезаписи утерянных данных.
- Начните процесс восстановления: После выбора папки нажмите кнопку «ОК» и Recuva начнет процесс восстановления выбранных файлов. Дождитесь завершения процесса.
- Проверьте восстановленные файлы: Перейдите в выбранную вами папку для сохранения восстановленных файлов и проверьте их целостность и доступность. Убедитесь, что файлы были успешно восстановлены и можно открыть без проблем.
Важный совет: Для повышения шансов восстановления данных рекомендуется не устанавливать Recuva или сохранять восстановленные файлы на том же диске или устройстве, с которого производится восстановление.
Восстановление данных с помощью Recuva — это удобный и эффективный способ восстановить утерянные файлы. Однако помните, что чем быстрее вы начнете процесс восстановления, тем больше шансов на успешное восстановление данных.
Рекомендации
Восстановление данных с жесткого диска — сложный процесс, и важно помнить о следующих рекомендациях:
- Не используйте поврежденный жесткий диск: Если ваш жесткий диск поврежден или работает ненормально, не пытайтесь продолжать использование этого диска. Это может привести к дальнейшей потере данных или даже ухудшению состояния диска. Обратитесь к профессионалам в области восстановления данных.
- Создавайте резервные копии: Регулярное создание резервных копий важных данных поможет избежать потери информации. Используйте надежные внешние накопители или облачные хранилища для сохранения копий данных.
- Проверяйте состояние жесткого диска: Регулярно проверяйте состояние жесткого диска с помощью специализированных программ, чтобы выявить потенциальные проблемы заранее.
Заключение
Восстановление данных с жесткого диска может быть сложной задачей, но существуют бесплатные инструменты и программы, которые помогут вам вернуть утерянные файлы. Однако помните о важности создания резервных копий данных и обращения к профессионалам, если ваш жесткий диск поврежден или неисправен. Берегите свои данные и будьте готовы к возможным сбоям в работе жесткого диска.