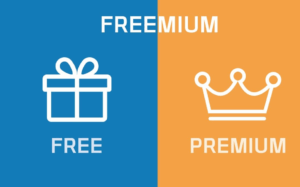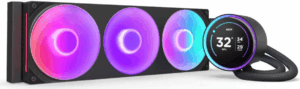Добро пожаловать, уважаемые читатели! Сегодня мы обсудим одну из распространенных проблем, с которой вы, возможно, столкнулись – компьютер не видит ваш жесткий диск. В этой статье я расскажу вам о причинах этой проблемы и предложу несколько решений, чтобы вы смогли справиться с ней.

Несколько дисков
Одной из возможных причин того, что ваш компьютер не видит жесткий диск, может быть наличие нескольких дисков. В некоторых случаях компьютер может выбрать неправильный диск для загрузки операционной системы. Вот что вы можете сделать:
- Проверьте BIOS: Зайдите в BIOS вашего компьютера и убедитесь, что правильный жесткий диск выбран для загрузки. У каждого производителя BIOS может отличаться, но в основном вы должны найти настройки загрузки (boot settings) и выбрать нужный диск.
- Отключите лишние диски: Если у вас подключено несколько дисков, попробуйте временно отключить все, кроме того, на котором установлена операционная система. Затем перезагрузите компьютер и проверьте, видит ли он ваш жесткий диск.
Внешний жесткий диск
Если у вас подключен внешний жесткий диск и компьютер не видит его, возможно, есть проблема с его подключением или драйверами. Вот что стоит попробовать:
- Проверьте подключение: Убедитесь, что кабель, используемый для подключения внешнего жесткого диска, надежно вставлен как в сам диск, так и в компьютер. Попробуйте использовать другой кабель или порт USB, чтобы исключить возможные проблемы с ними.
- Обновите драйверы: Вашему внешнему жесткому диску может потребоваться драйвер для правильного распознавания компьютером. Проверьте веб-сайт производителя вашего внешнего диска и загрузите последние драйверы для вашей операционной системы. Установите их и перезагрузите компьютер.
Новый внутренний диск
Если вы только что установили новый внутренний жесткий диск и ваш компьютер не видит его, причина может быть в неправильной установке или отсутствии раздела. Вот что нужно сделать:
- Проверьте подключение: Убедитесь, что кабель SATA или IDE, используемый для подключения вашего внутреннего жесткого диска, надежно вставлен как в сам диск, так и в материнскую плату компьютера. Проверьте также питание диска.
- Создайте раздел и отформатируйте диск: Если ваш новый внутренний диск не имеет раздела или не отформатирован, ваш компьютер не сможет его видеть. Откройте «Диспетчер дисков» в операционной системе и создайте новый раздел на диске. Затем отформатируйте его в соответствии с требованиями вашей операционной системы.
Читайте так-же: Оптимизация нагрузки процессора. Программы мониторинга
SSD накопители
Если у вас установлен SSD-накопитель и компьютер не видит его, вот несколько рекомендаций:
- Проверьте совместимость: Убедитесь, что ваша материнская плата и операционная система совместимы с SSD-накопителем. Некоторые старые системы могут не поддерживать SSD или требовать обновления BIOS для его распознавания.
- Обновите прошивку: Проверьте веб-сайт производителя вашего SSD и загрузите последнюю версию прошивки. Установите ее в соответствии с инструкциями производителя, чтобы устранить возможные проблемы с распознаванием.
Что делать
В зависимости от операционной системы, установленной на вашем компьютере, есть некоторые специфические шаги, которые можно предпринять для устранения проблемы с невидимым жестким диском. Рассмотрим их по очереди.
Windows 10
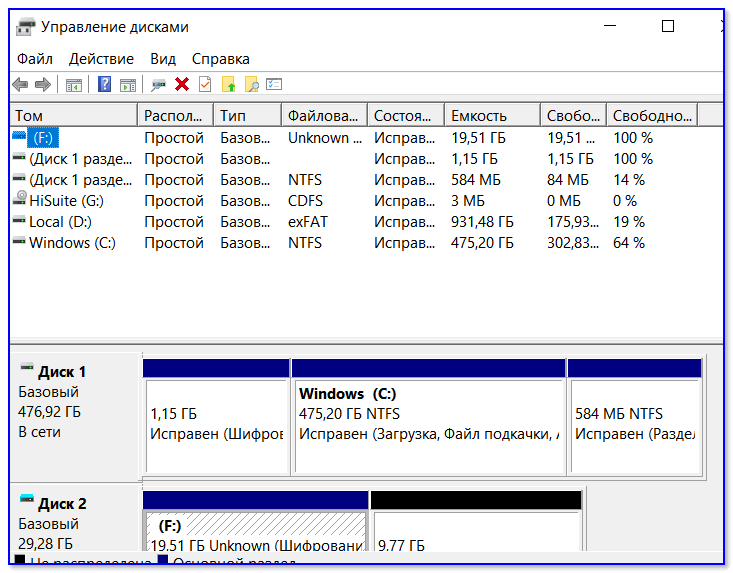
- Перезагрузите компьютер: Иногда простая перезагрузка может решить проблему. Перезагрузите компьютер и проверьте, видит ли он ваш жесткий диск.
- Запустите «Диспетчер дисков»: Нажмите правой кнопкой мыши на кнопке «Пуск» и выберите «Диспетчер дисков». Проверьте, есть ли ваш жесткий диск в списке. Если он там есть, но не отображается в проводнике, попробуйте присвоить ему букву диска.
- Обновите драйверы: Откройте «Диспетчер устройств», найдите ваш жесткий диск в списке устройств и выберите опцию «Обновить драйвер». После обновления драйвера перезагрузите компьютер.
Windows 7
- Проверьте подключение: Убедитесь, что кабель вашего жесткого диска надежно подключен как в сам диск, так и в материнскую плату компьютера.
- Запустите «Управление дисками»: Нажмите правой кнопкой мыши на кнопке «Пуск» и выберите «Управление дисками». Проверьте, отображается ли ваш жесткий диск в списке дисков. Если он там есть, но не имеет буквы диска, щелкните правой кнопкой мыши на диске и выберите «Изменить букву диска и пути».
- Проверьте BIOS: Зайдите в BIOS компьютера и убедитесь, что ваш жесткий диск правильно определен и включен в настройки загрузки.
Windows XP
- Проверьте подключение: Проверьте, что кабель вашего жесткого диска надежно подключен как в сам диск, так и в материнскую плату компьютера.
- Запустите «Диспетчер устройств»: Нажмите правой кнопкой мыши на «Мой компьютер» и выберите «Свойства». Затем перейдите на вкладку «Аппаратное обеспечение» и нажмите «Диспетчер устройств». Проверьте, есть ли ваш жесткий диск в списке устройств. Если он там есть, но имеет восклицательный знак, значит, требуется обновление драйверов.
- Обновите драйверы: Зайдите на веб-сайт производителя вашего жесткого диска и загрузите последние драйверы для Windows XP. Установите их и перезагрузите компьютер.
Советы
Вот несколько полезных советов, которые могут помочь вам решить проблему с невидимым жестким диском:
- Резервное копирование данных: Важно регулярно делать резервные копии ваших данных. Если вы столкнулись с проблемой невидимого жесткого диска, есть риск потерять все важные файлы. Используйте внешний накопитель или облачное хранилище для резервного копирования данных.
- Получите профессиональную помощь: Если вы не уверены в своих навыках работы с компьютером, не стесняйтесь обратиться к специалисту. Квалифицированный компьютерный мастер поможет вам диагностировать и решить проблему с невидимым жестким диском.
Заключение
Надеюсь, эта статья помогла вам понять причины и решения проблемы, когда компьютер не видит ваш жесткий диск. Помните, что каждая ситуация может быть уникальной, и решение может отличаться в зависимости от вашего оборудования и операционной системы. Если вы не можете решить проблему самостоятельно, всегда обращайтесь за профессиональной помощью. Желаю вам успешного решения проблемы и продолжения безопасной и эффективной работы с вашим компьютером!