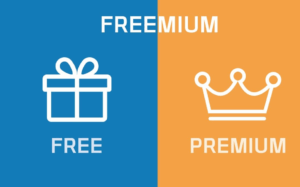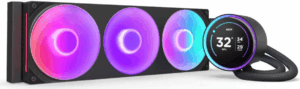Что такое SSD диск
SSD (Solid State Drive) диск — это тип электронного накопителя, который использует флэш-память для хранения данных. В отличие от классических жестких дисков, которые используют вращающиеся магнитные диски для чтения и записи данных, SSD диск основан на чипах памяти, что делает его гораздо быстрее и надежнее.
SSD или жесткий диск: что лучше
При выборе между SSD диском и жестким диском важно учитывать их особенности и преимущества. Вот основные преимущества SSD накопителей перед классическими жесткими дисками:
Быстродействие
SSD диск обеспечивает значительно более высокую скорость чтения и записи данных по сравнению с жесткими дисками. Это происходит благодаря отсутствию механических движущихся частей, которые присутствуют в жестких дисках. Быстрый доступ к данным позволяет операционной системе и приложениям запускаться и работать быстрее, сокращает время загрузки операционной системы и сокращает задержки при открытии файлов.
Надежность
SSD диски не имеют подвижных частей, таких как вращающиеся диски и считывающие головки, которые могут выйти из строя из-за механических поломок. Это делает их более надежными и устойчивыми к физическим повреждениям. SSD диски также обладают большей стойкостью к ударам и вибрации, что делает их идеальным выбором для переносных компьютеров и устройств, подверженных перемещению.
Энергоэффективность
SSD диски потребляют значительно меньше энергии по сравнению с жесткими дисками. Они не нуждаются в постоянном вращении дисков и считывающих головок, что позволяет значительно сократить расход энергии. Это особенно полезно для ноутбуков и мобильных устройств, так как позволяет продлить время работы от аккумулятора.
Тишина и отсутствие вибрации
Поскольку SSD диски не имеют подвижных частей, они работают практически бесшумно и не создают никаких вибраций. Это особенно важно для пользователей, которые ценят тихую и комфортную рабочую среду, а также для использования в области аудио и видео продукции, где даже небольшие вибрации могут оказать негативное влияние на качество звука и изображения.
Объем и компактность
С постоянным развитием технологий, SSD диски становятся все более емкими, предлагая большие объемы хранения данных. Современные SSD диски доступны в различных форм-факторах и размерах, включая 2,5-дюймовые, M.2 и NVMe SSD, что делает их универсальным выбором для различных типов устройств и компьютеров.
В целом, SSD накопители являются превосходной альтернативой классическим жестким дискам, предлагая более высокую скорость, надежность, энергоэффективность, тишину и компактность. Однако, стоимость SSD дисков обычно выше, чем у жестких дисков, особенно при большой емкости хранения данных. Поэтому, при выборе между SSD и жестким диском, следует учитывать свои потребности, бюджет и требования к производительности системы.
Виды SSD дисков
Существует несколько различных типов SSD дисков, каждый из которых имеет свои особенности и предназначение. Рассмотрим некоторые из наиболее распространенных видов SSD дисков:
Внешний SSD диск

Внешний SSD диск является портативным устройством, которое можно подключить к компьютеру или другому устройству через интерфейс USB или Thunderbolt. Он обладает компактным размером и предлагает высокую скорость передачи данных. Внешние SSD диски обычно используются для резервного копирования данных, хранения больших файлов, а также для увеличения объема хранения на ноутбуках и других устройствах с ограниченной емкостью.
Внутренний SSD диск
Внутренний SSD диск устанавливается непосредственно внутрь системного блока компьютера или ноутбука. Он подключается к материнской плате через соответствующий интерфейс, такой как SATA или NVMe. Внутренние SSD диски обычно предлагают более высокую скорость передачи данных и обеспечивают более надежное хранение важных файлов и операционной системы.
NVMe SSD

NVMe (Non-Volatile Memory Express) — это протокол передачи данных, специально разработанный для работы с флэш-памятью, используемой в SSD дисках. NVMe SSD диски обеспечивают еще более высокую скорость передачи данных по сравнению с традиционными SATA SSD дисками, благодаря оптимизации протокола и интерфейса PCIe. Это делает их идеальным выбором для задач, требующих высокой производительности, таких как игры или редактирование видео.
M.2 SSD
M.2 SSD диски представляют собой небольшие форм-факторы SSD, которые подключаются напрямую к материнской плате компьютера или ноутбука через слот M.2. Они обладают высокой скоростью передачи данных и предлагают компактное решение для увеличения объема хранения в системах с ограниченным пространством. M.2 SSD диски могут быть как SATA, так и NVMe, в зависимости от используемого интерфейса.
NGFF SSD

NGFF (Next Generation Form Factor) — это стандартный форм-фактор SSD дисков, который представляет собой развитие M.2. NGFF SSD диски также имеют компактные размеры и подключаются непосредственно к материнской плате через слот NGFF. Они обладают высокой скоростью передачи данных и широким спектром применения, от ноутбуков до настольных компьютеров и серверов.
Каждый из этих видов SSD дисков имеет свои преимущества и может быть выбран в зависимости от требований и потребностей пользователя. Важно выбирать SSD диск, который подходит для конкретной системы и задач, чтобы обеспечить оптимальную производительность и эффективность хранения данных.
Как узнать, какой диск SSD или HDD
Если вы хотите определить, какой тип диска установлен в вашем компьютере или ноутбуке, есть несколько способов сделать это:
1. Откройте «Управление дисками» в Windows
- Нажмите правой кнопкой мыши на «Компьютер» или «Мой компьютер» и выберите «Управление».
- В разделе «Хранение» выберите «Управление дисками».
- Просмотрите список дисков. Если у вас установлен SSD диск, он будет отображаться как диск Solid State или SSD.
2. Используйте программное обеспечение для информации о системе
- Существует множество программных инструментов, которые могут предоставить информацию о вашей системе, включая тип диска.
- Одним из распространенных инструментов является «CPU-Z». Вы можете скачать и установить его с официального сайта. После запуска программы перейдите на вкладку «Mainboard» или «Storage» и найдите информацию о вашем диске.
3. Проверьте спецификации вашего устройства
- Если у вас ноутбук или компьютер, вы можете проверить спецификации устройства, указанные в руководстве пользователя или на официальном сайте производителя.
- В спецификациях должна быть указана информация о типе диска, который поставляется с устройством.
SSD диск: как подключить к компьютеру
Подключение SSD диска к компьютеру зависит от его типа и интерфейса. Вот некоторые общие шаги по подключению SSD диска:
1. Для внутренних SSD дисков:
- Откройте системный блок компьютера, выключите его и отсоедините шнур питания.
- Найдите свободный слот для подключения SSD диска. Обычно это слот SATA или M.2, расположенный на материнской плате.
- Для подключения SATA SSD диска: возьмите SATA кабель и подключите его к свободному порту SATA на материнской плате. Затем подключите другой конец к SATA порту на SSD диске. Для питания SSD диска используйте SATA разъем питания от блока питания компьютера.
- Для подключения M.2 SSD диска: вставьте M.2 SSD в соответствующий слот на материнской плате и зафиксируйте его с помощью винтов или зажимов (если требуется).
2. Для внешних SSD дисков:
- Внешние SSD диски обычно поставляются с USB-кабелем или другим соответствующим кабелем.
- Подключите один конец кабеля к SSD диску, а другой — к свободному порту USB на компьютере.
- Компьютер должен автоматически распознать внешний SSD диск и установить необходимые драйверы (если требуется).
После подключения SSD диска к компьютеру убедитесь, что он правильно распознается операционной системой. Вы можете проверить его в «Управлении дисками» или в проводнике, где он будет отображаться как новый диск.
Настройка SSD диска для Windows 10
SSD диск является отличным выбором для установки операционной системы Windows 10, так как он обеспечивает высокую производительность и быструю загрузку системы. В этой части статьи мы рассмотрим пошаговую инструкцию по установке Windows 10 на SSD диск, а также возможность клонирования диска с операционной системой на SSD.
Установка Windows 10 на SSD диск: пошаговая инструкция
1. Подготовка к установке
- Убедитесь, что у вас есть установочный носитель Windows 10, например, загрузочная флешка или диск с операционной системой.
- Подключите SSD диск к компьютеру в соответствии с предыдущей частью статьи «SSD диск: как подключить к компьютеру».
2. Загрузка с установочного носителя
- Включите компьютер и зайдите в BIOS (обычно это делается нажатием клавиши Delete, F2 или F12 при загрузке).
- В разделе «Boot» или «Загрузка» установите SSD диск в качестве первого загрузочного устройства. Сохраните изменения и выйдите из BIOS.
3. Запуск установки Windows 10
- Вставьте установочный носитель Windows 10 в компьютер (флешку или диск).
- Перезагрузите компьютер. Он должен загрузиться с установочного носителя.
- Следуйте инструкциям на экране для установки Windows 10. Выберите язык, страну и другие настройки в соответствии с вашими предпочтениями.
- Когда вам будет предложено выбрать место установки, выберите SSD диск. Если на SSD диске уже есть разделы, вы можете выбрать нужный раздел или создать новый.
4. Завершение установки
- Дождитесь завершения установки Windows 10 на SSD диск. Компьютер перезагрузится несколько раз в процессе установки.
- После завершения установки следуйте инструкциям на экране для настройки Windows 10, включая создание учетной записи пользователя и выбор необходимых параметров.
Теперь у вас установлена операционная система Windows 10 на SSD диск, и вы можете наслаждаться его преимуществами в виде быстрой работы и отзывчивости системы.
Клонирование диска на SSD с Windows 10
Если у вас уже есть установленная операционная система Windows 10 на жестком диске, вы можете осуществить перенос системы на SSD диск путем клонирования диска. Это позволит вам сохранить все данные, приложения и настройки, избегая необходимости переустановки операционной системы заново.
Видео инструкция:
1. Подготовка к клонированию
- Подключите SSD диск к компьютеру, следуя инструкциям из предыдущей части статьи «SSD диск: как подключить к компьютеру».
- Убедитесь, что на SSD диске достаточно свободного места для клонирования всех данных с жесткого диска.
2. Использование программного обеспечения для клонирования
- Существует множество программных инструментов для клонирования диска, таких как AOMEI Backupper, Macrium Reflect, Acronis True Image и другие. Выберите одну из них, скачайте и установите на компьютер.
- Запустите выбранную программу для клонирования и следуйте инструкциям по выбору опции клонирования диска.
3. Выбор и настройка исходного и целевого дисков
- В программе для клонирования выберите жесткий диск с установленной операционной системой Windows 10 в качестве исходного диска.
- Выберите SSD диск как целевой диск для клонирования.
4. Запуск процесса клонирования
- Проверьте настройки клонирования и убедитесь, что все параметры выбраны корректно.
- Запустите процесс клонирования. Время завершения может зависеть от объема данных на исходном диске и скорости работы компьютера.
5. Завершение клонирования и проверка
- После завершения процесса клонирования убедитесь, что все данные успешно скопированы на SSD диск.
- Выключите компьютер и отсоедините жесткий диск с исходной операционной системой.
- Подключите SSD диск вместо жесткого диска, убедитесь, что он правильно подключен.
Теперь ваша операционная система Windows 10 полностью склонирована на SSD диск, и вы можете наслаждаться быстрой загрузкой и работой системы без необходимости переустановки всех программ и настроек.
Как сделать SSD диск системным в компьютере, если есть HDD
При наличии обычного жесткого диска (HDD) в компьютере, вы можете сделать SSD диск системным для повышения скорости работы операционной системы и общей производительности. В этой части статьи мы рассмотрим несколько вариантов, как это можно сделать.
1. Установка операционной системы на SSD диск
a. Чистая установка Windows на SSD диск
- Создайте загрузочную флешку с операционной системой Windows 10.
- Подключите SSD диск к компьютеру и отключите HDD.
- Загрузитесь с загрузочной флешки и следуйте инструкциям по установке Windows на SSD диск.
- После завершения установки, подключите HDD обратно к компьютеру и используйте его для хранения данных.
b. Клонирование операционной системы на SSD диск
- Используйте программу для клонирования диска, такую как AOMEI Backupper, Macrium Reflect или Acronis True Image.
- Выберите опцию клонирования диска и настройте исходный HDD диск и целевой SSD диск.
- Запустите процесс клонирования и дождитесь его завершения.
- После завершения клонирования, отключите HDD и подключите SSD диск к компьютеру.
2. Использование SSD диска в качестве системного с сохранением HDD
Если вы хотите сохранить HDD и использовать SSD диск в качестве системного, вам потребуется выполнить следующие шаги:
a. Проверьте загрузочный порядок в BIOS
- Зайдите в BIOS компьютера (обычно это делается нажатием клавиш Delete, F2 или F12 при загрузке).
- Убедитесь, что SSD диск находится на первом месте в загрузочном порядке.
- Сохраните изменения и выйдите из BIOS.
b. Перенесите системные файлы на SSD диск
- Откройте Панель управления в Windows и выберите «Система и безопасность» -> «Система» -> «Дополнительные параметры системы».
- В открывшемся окне выберите вкладку «Дополнительно» и нажмите кнопку «Настройка» в разделе «Производительность».
- В окне «Параметры производительности» выберите вкладку «Диски» и щелкните по кнопке «Изменить».
- Выберите SSD диск и установите флажок рядом с опцией «Файлы подкачки».
- Щелкните по кнопке «Установить» и выберите SSD диск в качестве места для файлов подкачки. Нажмите «ОК» для сохранения изменений.
Теперь ваш компьютер будет использовать SSD диск в качестве системного, что позволит повысить скорость работы операционной системы. HDD можно использовать для хранения данных и других файлов.
Проверка скорости диска SSD
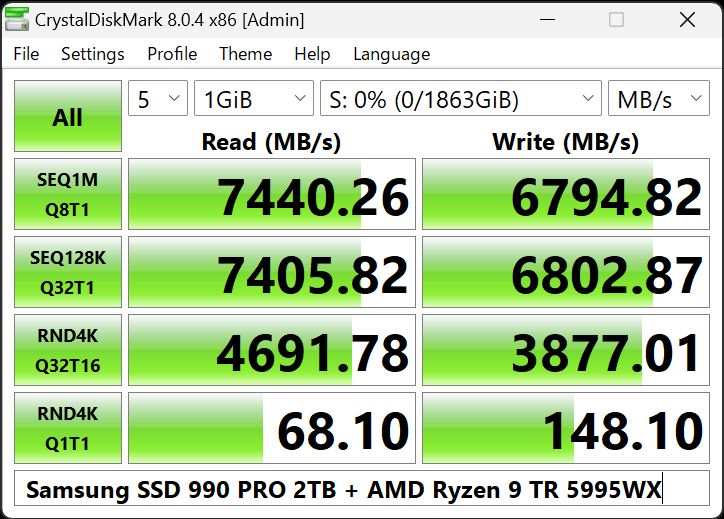
Для проверки скорости диска SSD можно использовать программы, такие как CrystalDiskMark, AS SSD Benchmark или ATTO Disk Benchmark.
- Скачайте и установите одну из указанных программ.
- Запустите программу и выберите SSD диск для проверки.
- Запустите тестирование и дождитесь его завершения.
- Программа покажет результаты скорости чтения и записи диска, которые могут быть использованы для сравнения с характеристиками SSD диска.
Проверка SSD диска на исправность и ошибки
- Для проверки SSD диска на исправность и ошибки можно воспользоваться инструментами операционной системы или сторонними программами.
- В Windows 10 вы можете воспользоваться встроенной программой «Проверка диска» (chkdsk). Откройте командную строку (cmd) от имени администратора и выполните команду «chkdsk /f /r X:», где X — это буква присвоенного SSD диска.
- Также вы можете воспользоваться программами для диагностики и восстановления дисков, например, CrystalDiskInfo или HDDScan.
Замена жесткого диска на ноутбуке на SSD
Замена привычного HDD на ноутбуке на современный SSD значительно ускорит работу устройства. Ниже рассмотрим основные шаги по замене диска и ответим на вопросы, которые могут возникнуть в процессе.
Видео: как заменить диск на ноутбуке
Ноутбук не видит SSD диск через USB
Жесткие диски (ЖД) и твердотельные накопители (SSD) являются важными компонентами ноутбуков. По мере развития технологий, SSD диски становятся все более популярными благодаря своей высокой производительности и надежности. Если вы решили заменить жесткий диск на ноутбуке на SSD, но столкнулись с проблемой, что ноутбук не видит SSD диск через USB, в этой статье мы рассмотрим возможные решения этой проблемы.
Проверьте совместимость SSD с ноутбуком
Перед заменой жесткого диска на SSD важно убедиться в совместимости выбранного SSD с вашим ноутбуком. Некоторые ноутбуки могут иметь ограничения по поддержке SSD дисков определенного типа или форм-фактора. Проверьте технические характеристики вашего ноутбука и убедитесь, что выбранный SSD подходит для вашей модели ноутбука.
Правильное подключение
Когда вы убедились в совместимости SSD с вашим ноутбуком, следующим шагом является правильное подключение диска. Если ваш ноутбук не видит SSD диск через USB, возможно, проблема связана с неправильным подключением. Проверьте, что вы правильно подключили SSD диск к USB-порту ноутбука. Убедитесь, что все контакты надежно соединены и нет видимых повреждений на разъемах.
Проверьте драйверы и обновите их
Иногда, чтобы ноутбук распознал SSD диск, требуется установить или обновить драйверы. Проверьте наличие драйверов для вашего SSD диска на официальном сайте производителя и загрузите их, если это необходимо. Также стоит обновить драйверы контроллера USB на вашем ноутбуке. Для этого вы можете посетить веб-сайт производителя ноутбука и найти последние версии драйверов для USB-контроллера вашей модели.
Используйте другой USB-порт или кабель
Иногда проблема может быть связана с неисправным USB-портом или кабелем. Попробуйте подключить SSD диск к другому USB-порту на вашем ноутбуке и проверьте, видит ли ноутбук диск. Если это не помогает, замените используемый кабель USB на рабочий, чтобы убедиться, что проблема не связана с неисправным кабелем.
Проверьте BIOS настройки
Если ноутбук все еще не видит SSD диск, возможно, проблема связана с BIOS настройками. Войдите в BIOS вашего ноутбука, нажав соответствующую клавишу при включении (обычно это клавиша Del, F2 или F10), и убедитесь, что настройки SATA или RAID поддерживают подключение SSD диска. Иногда требуется изменить режим работы SATA с IDE на AHCI или RAID. Если вы не уверены, какие настройки использовать, рекомендуется обратиться к руководству пользователя ноутбука или обратиться в службу поддержки производителя.
Обратитесь к специалисту
Если ни одно из вышеперечисленных решений не помогло, рекомендуется обратиться к профессионалам. Мастер по ремонту ноутбуков сможет провести более глубокую диагностику проблемы и предложить наиболее эффективное решение. Они могут проверить аппаратное обеспечение ноутбука, провести ремонт или замену неисправных компонентов, если это необходимо.восстановление диска
SSD диски, несмотря на свою надежность, могут столкнуться с ситуацией потери данных или необходимостью форматирования. В этом разделе мы рассмотрим возможности восстановления данных с SSD диска и ответим на вопрос о возможности форматирования такого диска.
Восстановление SSD диска
SSD диски, несмотря на свою надежность, могут столкнуться с ситуацией потери данных или необходимостью форматирования. В этом разделе мы рассмотрим возможности восстановления данных с SSD диска и ответим на вопрос о возможности форматирования такого диска.
Восстановление данных с помощью специализированного программного обеспечения
Если у вас возникла потеря данных на SSD диске, вы можете восстановить их с помощью специализированного программного обеспечения. Существуют различные программы для восстановления данных, которые предназначены специально для работы с SSD накопителями. Эти программы обычно предлагают функции сканирования диска, поиска удаленных файлов и их восстановления. Однако следует отметить, что восстановление данных не всегда гарантировано, особенно в случаях физического повреждения диска.
Обращение к профессионалам по восстановлению данных
В случае, если программное восстановление данных не дает желаемых результатов или требует специальных навыков, рекомендуется обратиться к профессионалам по восстановлению данных. Эксперты в данной области обладают необходимыми инструментами и знаниями для проведения более сложных операций по восстановлению данных с SSD дисков. Они могут работать как с программными методами, так и с физическими повреждениями диска, предлагая наиболее эффективные решения для восстановления данных.
Форматирование SSD диска
Форматирование SSD диска может быть полезным в случае, если вы хотите полностью очистить диск от данных или исправить проблемы с файловой системой. В большинстве случаев, форматирование SSD диска возможно и проводится так же, как и форматирование жесткого диска. Однако, перед форматированием SSD диска, убедитесь, что у вас есть резервные копии всех важных данных, так как процесс форматирования полностью очистит диск и удалит все данные без возможности восстановления.
Заключение
Замена жесткого диска на ноутбуке на SSD является хорошим решением для повышения производительности и надежности устройства. Если ваш ноутбук не видит SSD диск через USB, проверьте совместимость, правильность подключения, обновление драйверов и настройки BIOS. При возникновении проблем с восстановлением данных или форматированием SSD диска, рекомендуется использовать специализированное программное обеспечение или обратиться к профессионалам по восстановлению данных. Всегда помните о необходимости резервного копирования данных, чтобы избежать потери важной информации при форматировании или других манипуляциях с диском.