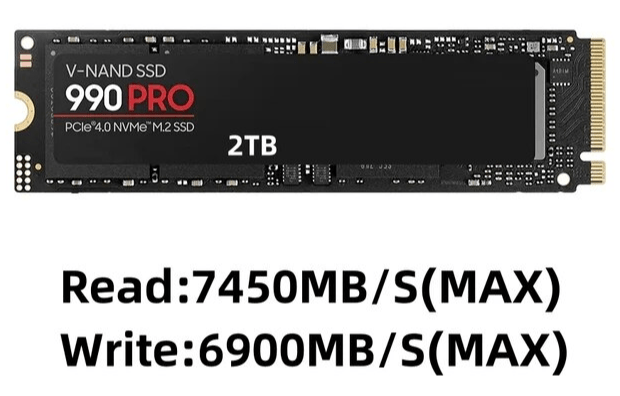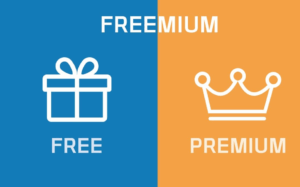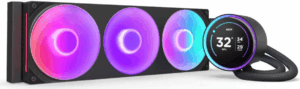SSD (Solid State Drive) – это быстрый и надежный способ улучшить производительность вашего компьютера или ноутбука. Однако многие сталкиваются с вопросом: как правильно подключить SSD и настроить его работу? В этой статье мы подробно рассмотрим все этапы установки и настройки SSD для как можно более эффективного использования.
Установка SSD в системный блок стационарного компьютера
Порядок установки:
- Отключение компьютера: Прежде чем приступить к установке SSD, убедитесь, что ваш компьютер полностью выключен и отключен от электросети.
- Открытие корпуса: Откройте боковую крышку корпуса компьютера, чтобы получить доступ к материнской плате.
- Нахождение слота для SSD: Обычно слоты для SSD находятся рядом с жестким диском. Если у вас нет свободных слотов, возможно, потребуется купить дополнительные крепления.
- Подключение SSD: Подключите SSD к материнской плате с помощью SATA-кабеля и убедитесь, что он надежно зафиксирован.
- Подключение питания: Подключите к SSD кабель питания от блока питания компьютера.
- Закрытие корпуса: Закройте корпус компьютера и убедитесь, что все кабели надежно подключены.





Установка SSD в ноутбук
Порядок установки:
- Отключение ноутбука: Выключите ноутбук и отсоедините его от зарядного устройства.
- Нахождение места для SSD: Некоторые ноутбуки имеют специальные отсеки для SSD. Если ваш ноутбук также оснащен этим отсеком, просто установите SSD в него и закройте крышку.
- Использование крепления: Если ваш ноутбук не имеет специального отсека для SSD, возможно, потребуется использовать дополнительное крепление для установки SSD в отсек для жесткого диска.
- Подключение к материнской плате: Подключите SSD к материнской плате ноутбука с помощью SATA-кабеля или другого подходящего интерфейса.
- Закрытие ноутбука: Убедитесь, что SSD надежно закреплен в ноутбуке, а затем закройте крышку.








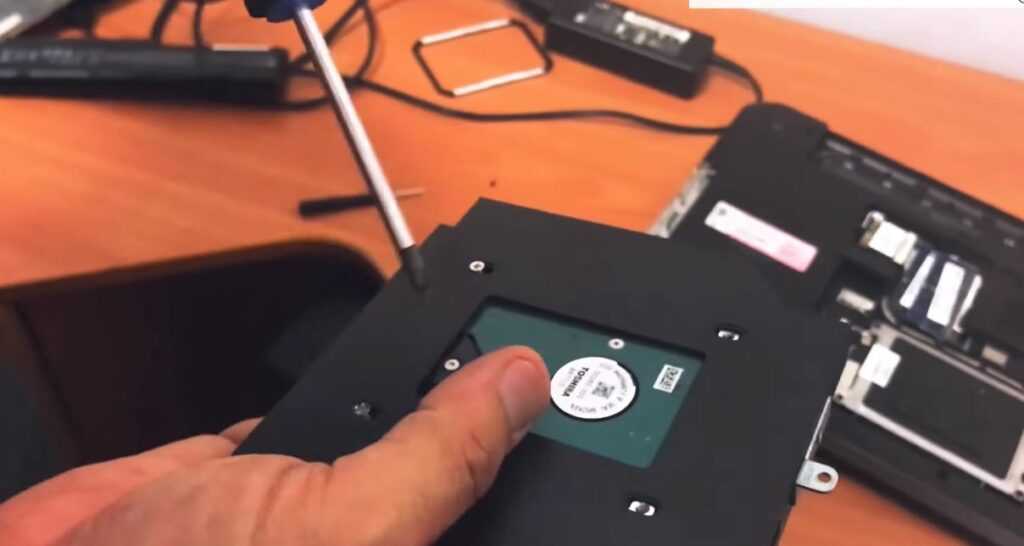

Самые популярные SSD
Видео инструкция
Способы подключения накопителя при отсутствии разъема М.2
При отсутствии подходящего разъема М.2 у вас есть несколько альтернативных способов подключения SSD к компьютеру или ноутбуку.
1. PCI Express:
Если у вашей материнской платы есть слот PCI Express, вы можете использовать специальный адаптер для подключения SSD через этот интерфейс. Этот метод обеспечивает высокую скорость передачи данных.
2. SATA:
SATA-подключение подходит для большинства SSD. Подсоедините SSD к материнской плате с помощью SATA-кабеля и убедитесь, что он подключен к блоку питания.
3. USB:
Если вы хотите использовать SSD как внешний накопитель, вы можете подключить его к компьютеру через порт USB. Для этого потребуется внешний кожух с поддержкой SSD и интерфейса USB.
Настройка BIOS и подготовка SSD к работе
После успешной установки SSD вам потребуется настроить BIOS вашего компьютера или ноутбука для оптимальной работы накопителя.
- Загрузка в BIOS: Перезагрузите компьютер и нажмите клавишу DEL, F2 или F10 (в зависимости от вашей материнской платы) для входа в BIOS.
- Настройка загрузочного устройства: Убедитесь, что новый SSD установлен в качестве первичного загрузочного устройства. Это обеспечит быструю загрузку операционной системы с SSD.
- Активация AHCI: В настройках SATA установите режим работы AHCI, который обеспечивает оптимальную производительность SSD.
- Сохранение настроек и выход: После внесения изменений в BIOS сохраните настройки и выйдите из BIOS.
Нужно ли переустанавливать Windows
Часто возникает вопрос: нужно ли переустанавливать Windows после установки SSD? Ответ зависит от вашей текущей системы.
- Если у вас уже установлена Windows 10 или более новая версия, большинство пользователей могут просто перенести систему на SSD, используя специальные программы для клонирования дисков. Это позволит избежать переустановки операционной системы и программ.
- В случае устаревших версий Windows (например, Windows 7), рекомендуется выполнить чистую установку системы на SSD. Это обеспечит стабильную и оптимизированную работу вашего компьютера.
Ответы на вопросы
- Как правильно установить SSD в стационарный компьютер?
Откройте корпус, найдите слот для SSD, подключите его к материнской плате через SATA-кабель, подключите питание и закройте корпус.
- Как установить SSD в ноутбук без специального отсека?
Используйте дополнительное крепление для установки SSD в отсек для жесткого диска или воспользуйтесь внешним кожухом с поддержкой SSD и интерфейсом USB
- Какие интерфейсы можно использовать для подключения SSD, если нет разъема М.2?
Вы можете использовать PCI Express, SATA или USB-подключение в зависимости от доступных портов на вашей материнской плате или ноутбуке.
- Как настроить BIOS после установки SSD?
Зайдите в BIOS, установите SSD в качестве первичного загрузочного устройства, активируйте режим работы AHCI в настройках SATA и сохраните изменения.
- Нужно ли переустанавливать Windows после установки SSD?
Если у вас Windows 10 или новее, вы можете клонировать систему на SSD. Для старых версий Windows рекомендуется чистая установка на SSD для оптимальной производительности.
- Какие программы можно использовать для клонирования системы на SSD?
Популярные программы, такие как Acronis True Image, EaseUS Todo Backup и Macrium Reflect, могут помочь вам клонировать систему на SSD.
- Какие преимущества приносит использование SSD по сравнению с HDD?
SSD обеспечивает высокую скорость чтения и записи данных, быструю загрузку операционной системы и приложений, а также повышенную надежность за счет отсутствия подвижных частей.
- Можно ли установить SSD на старый компьютер или ноутбук?
Да, можно. SSD совместим с большинством компьютеров и ноутбуков. Однако, учтите требования к интерфейсам (SATA, PCI Express) и операционной системе (Windows 7 и выше, macOS, Linux).
- Как часто происходит износ ячеек в SSD и как его предотвратить?
Современные SSD имеют технологии wear leveling и TRIM, которые распределяют равномерно износ ячеек. Регулярные обновления прошивки SSD и установка операционной системы, поддерживающей TRIM, помогают предотвратить износ.
- Какие производители SSD наиболее надежны и рекомендуемы для покупки?
Надежные производители SSD включают Samsung, Crucial, Western Digital, Kingston и SanDisk. При выборе обратите внимание на отзывы и гарантийный срок службы, который обычно указывается производителем.
- Как определить, подходит ли SSD для моего компьютера или ноутбука?
Проверьте совместимость интерфейса (SATA или M.2) и операционной системы (Windows, macOS, Linux). Уточните требования вашего устройства и выбирайте SSD соответственно.
- Какая емкость SSD выбрать для операционной системы и программ?
Для операционной системы и программ рекомендуется SSD емкостью от 250 ГБ до 500 ГБ. Это обеспечит достаточно места для системы и приложений, обеспечивая при этом высокую производительность.
- Как узнать скорость чтения и записи SSD и почему это важно?
Скорость чтения и записи измеряется в мегабайтах в секунду (МБ/с). Чем выше эти значения, тем быстрее данные читаются и записываются. Быстрая скорость обеспечивает плавное и быстрое выполнение задач.
- Как продлить срок службы SSD?
Избегайте перегрева, регулярно обновляйте прошивку, внимательно следите за напряжением питания, не перегружайте накопитель и регулярно делайте резервные копии данных.
- Могу ли я использовать SSD как второй диск для хранения данных?
Да, вы можете использовать SSD как второй диск для хранения данных. Подключите его к свободному SATA-порту на материнской плате и настройте в операционной системе как дополнительный диск для хранения файлов и приложений.
Заключение
Теперь, когда вы знаете, как подключить SSD к компьютеру или ноутбуку, и настроить его для оптимальной работы, вы можете наслаждаться быстрой и стабильной производительностью вашей системы.