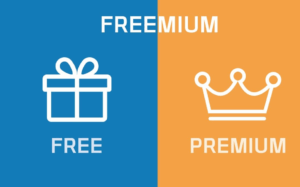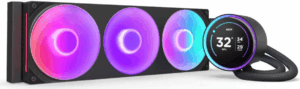Охлаждение — важная составляющая, влияющая на производительность и долговечность компьютера. Высокие температуры способны значительно сократить срок службы компонентов, особенно процессора (CPU) и видеокарты (GPU). Одним из способов борьбы с перегревом является увеличение скорости кулера. Данная статья поможет вам разобраться, как правильно увеличить скорость кулера на процессоре и видеокарте, чтобы обеспечить стабильную работу системы.
Зачем увеличивать скорость кулера

Когда компьютер работает на пределе своих возможностей (например, в играх или при сложных вычислениях), процессор и видеокарта нагреваются. При длительном нагреве их производительность может снижаться из-за троттлинга — механизма защиты от перегрева, при котором устройство автоматически снижает производительность.
Основные преимущества:
- Улучшение производительности. За счет эффективного охлаждения компоненты компьютера могут работать на максимальных частотах дольше.
- Продление срока службы. Снижение температуры снижает износ и вероятность возникновения неисправностей.
- Стабильная работа. Поддержание оптимальной температуры позволяет избежать внезапных отключений и сбоев.
Однако важно помнить, что увеличение скорости кулера увеличивает уровень шума и потребление энергии. Поэтому стоит найти баланс между охлаждением и комфортом использования.
Настройки оборотов кулера процессора
Скорость кулера на процессоре можно отрегулировать несколькими способами: через BIOS или UEFI — встроенные системы управления материнской платы, а также с помощью специализированного программного обеспечения. Рассмотрим каждый из этих методов.
BIOS
BIOS — это базовая система ввода-вывода, управляющая низкоуровневыми настройками компьютера. Многие материнские платы позволяют управлять скоростью вентилятора через BIOS.
Изменение скорости кулера в BIOS
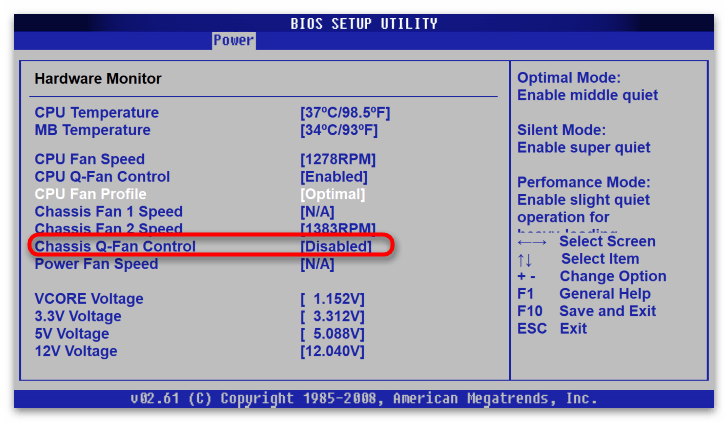
- Перезагрузите компьютер. Нажмите клавишу (обычно Delete, F2 или F10), чтобы войти в BIOS. Точная клавиша может различаться в зависимости от производителя.
- Найдите раздел, связанный с вентилятором. Обычно он называется Fan Control, Hardware Monitor или Power Management.
- Измените настройки профиля вентилятора. В BIOS вы можете выбрать разные профили вентилятора, такие как Standard, Silent, Performance и Full Speed.
- Настройте кривую скорости вентилятора. Некоторые BIOS предоставляют возможность настройки кривой, где можно задать зависимости скорости кулера от температуры процессора.
- Сохраните настройки и выйдите.
Регулировка кулера через BIOS подходит для большинства пользователей, но может быть ограничена в плане точности.
Настройка кривой скорости вентилятора (Fan Curve) в BIOS доступна не на всех материнских платах. В старых версиях BIOS такой возможности часто нет — можно выбрать лишь предустановленные профили скорости, такие как Silent, Standard, Performance и Full Speed. Однако более современные версии UEFI BIOS, особенно на материнских платах среднего и высокого класса, действительно поддерживают настройку кривой скорости вентилятора. В таких версиях можно задавать зависимости оборотов вентилятора от температуры, регулируя несколько точек на графике.
UEFI
UEFI — это усовершенствованная версия BIOS, которая имеет более удобный интерфейс и поддерживает расширенные настройки. Процесс настройки скорости вентилятора в UEFI схож с настройками в BIOS, но интерфейс более понятен и позволяет точнее регулировать параметры.
Настройка кулера через UEFI
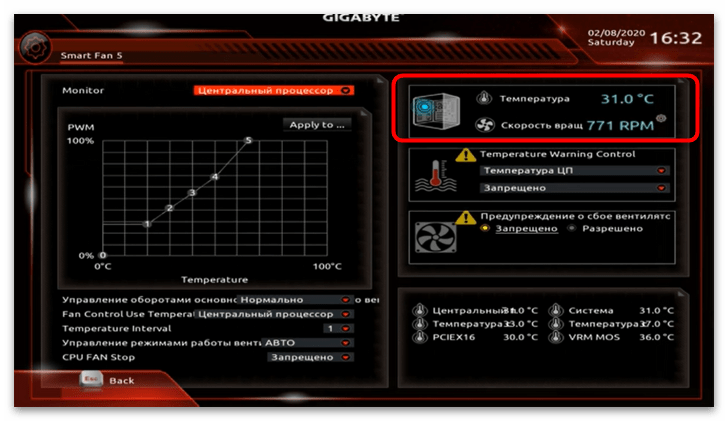
- Войдите в UEFI. Нажмите Delete, F2 или другую назначенную клавишу при загрузке компьютера.
- Перейдите в раздел управления вентилятором. Найдите раздел Q-Fan Control, Smart Fan Control или аналогичный в меню.
- Настройте профиль кулера. Выберите подходящий режим: тихий (Silent), стандартный (Standard) или производительный (Performance).
- Создайте пользовательскую кривую скорости. Если ваш UEFI поддерживает это, вы можете задать процент оборотов вентилятора на определенной температуре, что позволяет точнее регулировать охлаждение.
- Сохраните настройки и перезагрузите систему.
UEFI удобен для пользователей, желающих более точно регулировать параметры кулера, и имеет интуитивно понятный интерфейс.
Программы для регулировки скорости кулера процессора
Если BIOS и UEFI не предлагают гибких настроек, можно использовать специализированные программы. Одной из самых популярных и функциональных программ является SpeedFan.
SpeedFan
SpeedFan — это бесплатное программное обеспечение для мониторинга температуры и регулировки скорости кулеров. Программа подходит как для процессора, так и для других компонентов системы.
Установка и настройка SpeedFan
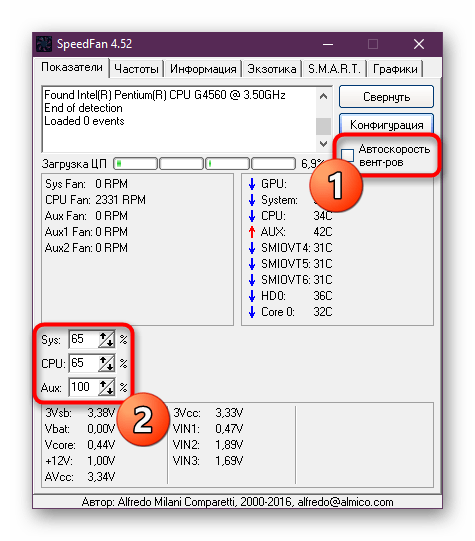
- Скачайте и установите SpeedFan с официального сайта.
- Запустите программу и дождитесь завершения анализа оборудования. SpeedFan автоматически определит установленные датчики температуры.
- Перейдите на вкладку «Fan Control» или «Configure». Здесь вы увидите список датчиков и вентиляторов, которые можно настроить.
- Создайте пользовательский профиль. Установите зависимость оборотов вентилятора от температуры процессора. Например, при температуре выше 60 °C скорость можно увеличить до 100%.
- Сохраните настройки. SpeedFan можно настроить на автоматический запуск при включении компьютера, чтобы не регулировать параметры вручную каждый раз.
SpeedFan позволяет детально настраивать параметры и управлять кулерами всех компонентов, что делает её одной из самых функциональных программ для пользователей, желающих контролировать охлаждение компьютера.
При настройке кулеров на материнской плате важно понимать разницу между 3-pin и 4-pin коннекторами, так как тип подключения влияет на то, как можно управлять скоростью вентилятора.
Разъёмы 3-pin и 4-pin: основные отличия
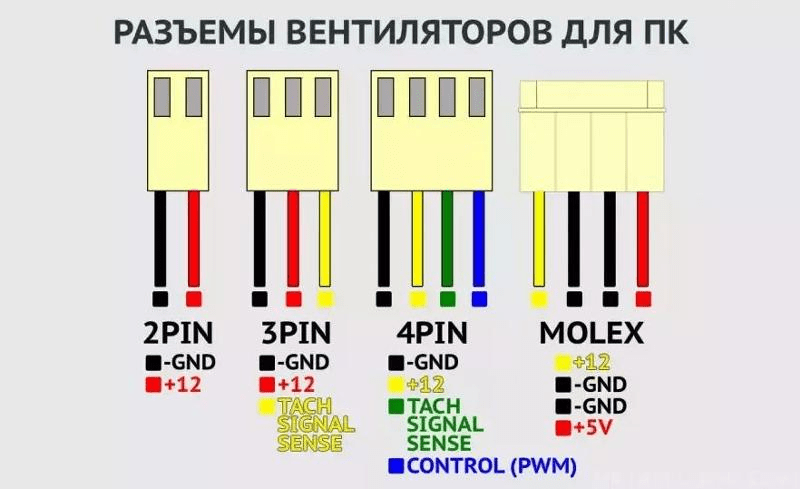
- 3-pin коннектор: Состоит из трех контактов:Питание (VCC) — подает постоянное напряжение на вентилятор. Заземление (GND) — общая земля для замыкания цепи. Тахометр (TACH) — сигнал, передающий материнской плате информацию о скорости вращения вентилятора (обычно в оборотах в минуту, RPM). Принцип работы: 3-pin вентиляторы регулируются путем изменения напряжения (Voltage Control). Чем ниже напряжение, тем медленнее крутится вентилятор, и наоборот. Однако такой метод управления не так точен, и вентиляторы могут перестать крутиться на слишком низких напряжениях. Особенности регулировки: Скорость 3-pin вентиляторов можно настраивать, но в этом случае возможности зависят от материнской платы и уровня поддержки напряжения. Управлять скоростью через BIOS или программное обеспечение можно не всегда — поддержка этого метода ограничена.
- 4-pin коннектор: Состоит из четырех контактов:Питание (VCC). Заземление (GND). Тахометр (TACH). PWM-сигнал — управляющий сигнал, который регулирует скорость вентилятора с помощью широтно-импульсной модуляции (PWM). Принцип работы: В отличие от 3-pin вентиляторов, скорость 4-pin кулеров управляется с помощью PWM, который использует постоянное напряжение, но регулирует скорость за счет изменения частоты импульсов. Это обеспечивает более точный и плавный контроль скорости вращения. Особенности регулировки: Такие вентиляторы отлично поддерживаются материнскими платами с PWM-контролем. Пользователь может гибко настраивать их кривую скорости, как в BIOS/UEFI, так и через программное обеспечение, при этом система автоматически подбирает оптимальный режим работы.
Какая разница на практике?
- Точность управления: 4-pin вентиляторы с PWM обеспечивают более плавное и точное управление скоростью. Это позволяет кулеру поддерживать оптимальные обороты в зависимости от температуры компонентов, что важно для охлаждения и снижения шума.
- Совместимость: 3-pin вентиляторы можно подключать к 4-pin разъемам на материнской плате, но регулировка скорости будет ограничена, так как они не поддерживают PWM. Однако 4-pin вентиляторы полностью раскрывают свои возможности только на соответствующих 4-pin разъемах.
- Энергоэффективность и уровень шума: Поскольку PWM обеспечивает более точное управление, 4-pin кулеры потребляют меньше энергии при тех же оборотах, и их можно настроить так, чтобы они работали на более низких скоростях при невысокой температуре, что снижает уровень шума.
Как выбрать подходящий кулер?
Если ваша система требует тонкой настройки охлаждения, особенно для процессоров или мощных видеокарт, предпочтительнее выбрать вентиляторы с 4-pin коннекторами. Для менее требовательных к охлаждению систем или в случаях, когда возможности BIOS/UEFI ограничены, вполне подойдут и 3-pin вентиляторы.
В итоге, 4-pin вентиляторы с PWM считаются более универсальными и позволяют добиться большей гибкости в управлении скоростью, что особенно важно для создания эффективной и тихой системы охлаждения.
Ниже представлю несколько самых популярных вариантов в конце 2024:
Скорость кулеров на видеокарте
Процессор и видеокарта (GPU) являются основными источниками тепла в компьютере. В случае с видеокартой регулировка скорости кулера помогает предотвратить перегрев при высоких нагрузках, например, в играх или при работе с графическими программами. Для видеокарт доступен также программный метод регулировки скорости, наиболее популярным инструментом является MSI Afterburner.
MSI Afterburner
MSI Afterburner — мощное программное обеспечение, которое позволяет не только управлять скоростью кулера, но и разгонять видеокарту. Эта программа подходит для видеокарт любых производителей.
Установка и настройка MSI Afterburner
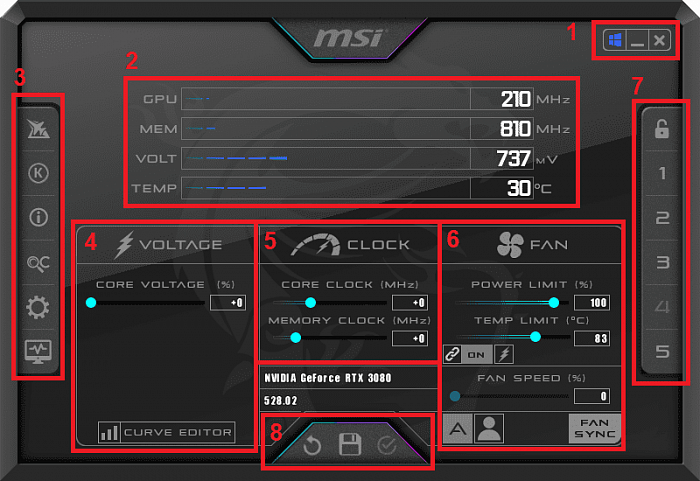
- Скачайте и установите MSI Afterburner с официального сайта MSI.
- Запустите программу. В основном окне отображаются температуры видеокарты и параметры работы кулера.
- Перейдите в раздел «Fan Speed». Установите переключатель в положение «Manual», чтобы включить ручное управление.
- Настройте кривую работы вентилятора. Перетащите точки на графике, чтобы задать зависимость скорости кулера от температуры. Например, при температуре 70 °C можно установить 80% скорости кулера.
- Сохраните профиль. Вы можете создать несколько профилей с разными настройками для различных сценариев, например, для игр или обычной работы.
- Активируйте выбранный профиль. Программа автоматически будет регулировать скорость вентилятора в зависимости от температуры.
MSI Afterburner прост в использовании и подходит как для новичков, так и для опытных пользователей. Он помогает контролировать температуру и скорость кулера на видеокарте, сохраняя стабильность работы системы.
Заключение
Увеличение скорости кулера на процессоре и видеокарте — эффективный способ поддержания оптимальной температуры и улучшения стабильности работы компьютера. Этот процесс можно выполнить как через встроенные системы BIOS/UEFI, так и с помощью специализированного программного обеспечения, такого как SpeedFan и MSI Afterburner. Правильная настройка системы охлаждения продлит срок службы компонентов и повысит производительность.
Важно помнить: при изменении настроек всегда учитывайте баланс между эффективностью охлаждения и уровнем шума. Увеличение скорости кулеров приведет к повышению уровня шума, и иногда лучшим решением может быть покупка более мощных или тихих кулеров.