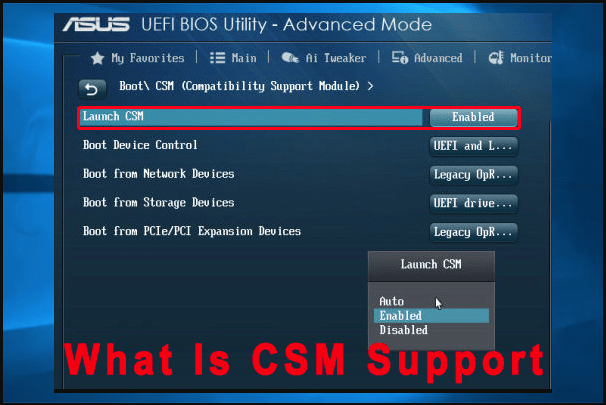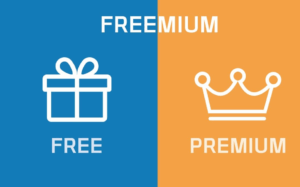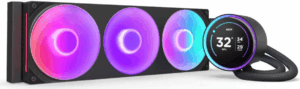Когда речь идет о переустановке операционной системы или других физических настройках ПК или ноутбука, первое что нужно знать — как зайти в BIOS (Basic Input/Output System) или UEFI (Unified Extensible Firmware Interface). В этой статье мы рассмотрим, как это сделать на стационарных компьютерах и ноутбуках под управлением различных версий операционных систем Windows.
На современных материнских платах (подборка тут) как правило UEFI, а на старых моделях с сокетами 478, 1151, 1155, 1150, AM2, AM3+ и т.д. — встречается BIOS.
1. В чем разница между BIOS и UEFI?
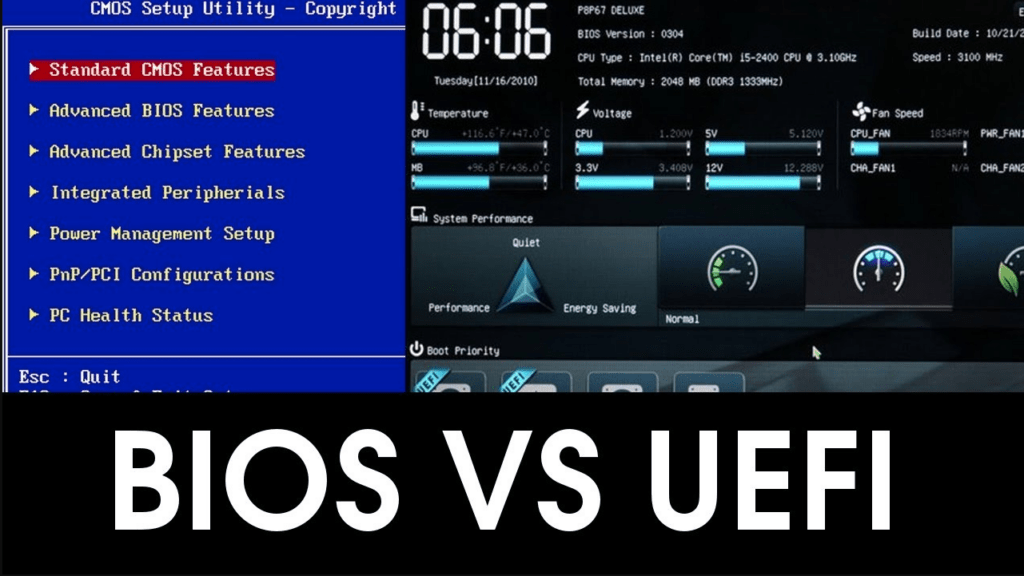
Прежде чем мы погрузимся в детали, давайте разберемся, в чем различие между BIOS и UEFI.
BIOS (Basic Input/Output System)
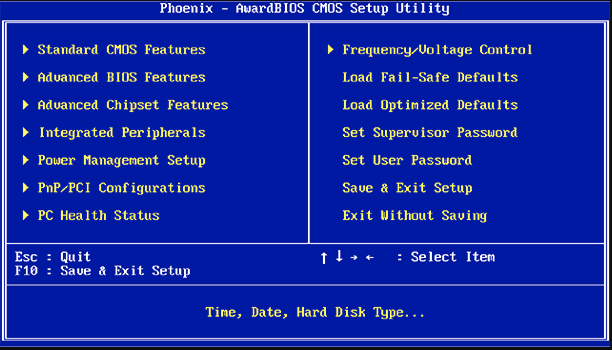
BIOS — это программное обеспечение, установленное на материнской плате компьютера. Оно обеспечивает базовую инициализацию оборудования компьютера, включая запуск операционной системы. BIOS был широко используем в прошлом и до сих пор можно найти в старых компьютерах.
UEFI (Unified Extensible Firmware Interface)
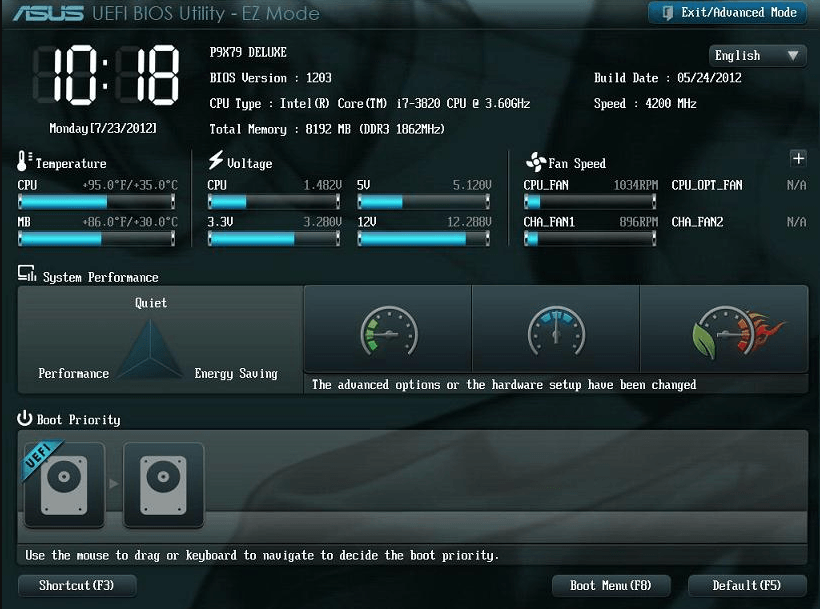
UEFI — это современная альтернатива BIOS, которая обеспечивает более гибкий и расширяемый интерфейс для управления аппаратным обеспечением компьютера. UEFI поддерживает большие жесткие диски (более 2 ТБ), обеспечивает быструю загрузку операционных систем и имеет более современный графический интерфейс.
2. Как зайти в BIOS на стационарном ПК
На большинстве стационарных ПК, чтобы войти в BIOS или UEFI, вы должны выполнить определенные шаги при включении компьютера.
2.1. Нажмите DEL или F2 при загрузке компьютера.
При включении компьютера нажмите клавишу DEL или F2 (на большинстве компьютеров это действительно DEL или F2) несколько раз до того, как начнется загрузка операционной системы. Это позволит вам войти в BIOS.
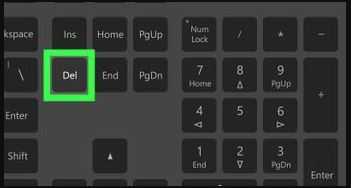
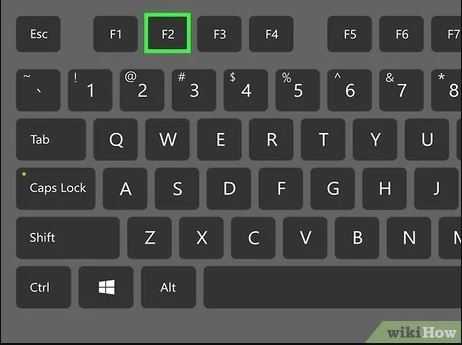
2.2. Клавиши для входа в БИОС брендовых ПК и моноблоков
На брендовых ПК и моноблоках могут быть отличия в клавишах для доступа к BIOS. Ниже приведены некоторые общие примеры:
- HP: ESC, F10
- Dell: F2, F12
- Lenovo: F1, F2
- Acer: F2, DEL
- Asus: DEL
Проверьте документацию к вашему компьютеру для точной информации.
3. Как зайти в BIOS через Windows
Иногда вам может понадобиться войти в BIOS не выключая компьютер. Вот как это можно сделать на различных версиях Windows.
Видео инструкция
3.1. Windows 11
- Меню Пуск: Нажмите Пуск и выберите «Настройки» (шестеренка в меню Пуск).
- Обновление и Безопасность: В меню «Настройки» выберите «Обновление и безопасность».
- Восстановление: В левой части окна выберите «Восстановление».
- Перезапуск сейчас: Под «Перезапуск сейчас» нажмите и удерживайте клавишу Shift и выберите «Перезагрузить».
- Выбор параметров загрузки: После перезагрузки выберите «Выбрать другие параметры загрузки» -> «Устройство».
- BIOS: Выберите «UEFI Firmware Settings» и затем «Перезагрузить».
3.2. Windows 10
- Меню Пуск: Нажмите Пуск и выберите «Настройки» (шестеренка в меню Пуск).
- Обновление и Безопасность: В меню «Настройки» выберите «Обновление и безопасность».
- Восстановление: В левой части окна выберите «Восстановление».
- Перезапуск сейчас: Под «Перезапуск сейчас» нажмите и удерживайте клавишу Shift и выберите «Перезагрузить».
- Выбор параметров загрузки: После перезагрузки выберите «Отладка» -> «Устройство».
- BIOS: Выберите «UEFI Firmware Settings» и затем «Перезагрузить».
3.3. Windows 8
- Панель Свойств: Переместите указатель мыши в правый верхний угол экрана и выберите «Параметры».
- Изменение параметров компьютера: В разделе «Параметры» выберите «Изменение параметров компьютера».
- Общие параметры: Перейдите к «Общим параметрам».
- Загрузка в Расширенные параметры: В разделе «Общие параметры» выберите «Запуск».
- Перезагрузка сейчас: Под «Перезапуск сейчас» нажмите и удерживайте клавишу Shift и выберите «Перезагрузить».
- Дополнительные параметры загрузки: После перезагрузки выберите «Дополнительные параметры загрузки» -> «UEFI Firmware Settings» и затем «Перезагрузить».
3.4. Windows 7
- Меню Пуск: Нажмите Пуск и выберите «Выключить компьютер».
- Зажатая клавиша Shift: Удерживая клавишу Shift, выберите «Перезагрузить».
- Дополнительные параметры загрузки: После перезагрузки выберите «Дополнительные параметры загрузки».
- Командная строка: В «Дополнительных параметрах загрузки» выберите «Командная строка».
- BCDedit: В командной строке введите
bcdedit /set {bootmgr} firmwarebootmenu trueи нажмите Enter. - Перезагрузка: Перезагрузите компьютер и нажмите клавишу DEL или F2 для входа в BIOS.
4. Как зайти в BIOS на ноутбуке
Когда речь идет о ноутбуках, вход в BIOS может варьироваться в зависимости от бренда и модели. Вот некоторые общие методы, которые могут быть использованы на различных ноутбуках:
4.1. Общие методы
При загрузке ноутбука нажмите одну из следующих клавиш или комбинаций клавиш:
- F2
- DEL
- ESC
- Функциональные клавиши, в основном F1, F8, F9, F10, F11, F12
Также попробуйте комбинации клавиш с клавишей Fn (обычно расположена внизу слева на клавиатуре ноутбука) и функциональными клавишами F1-F12. Например, Fn + F2.
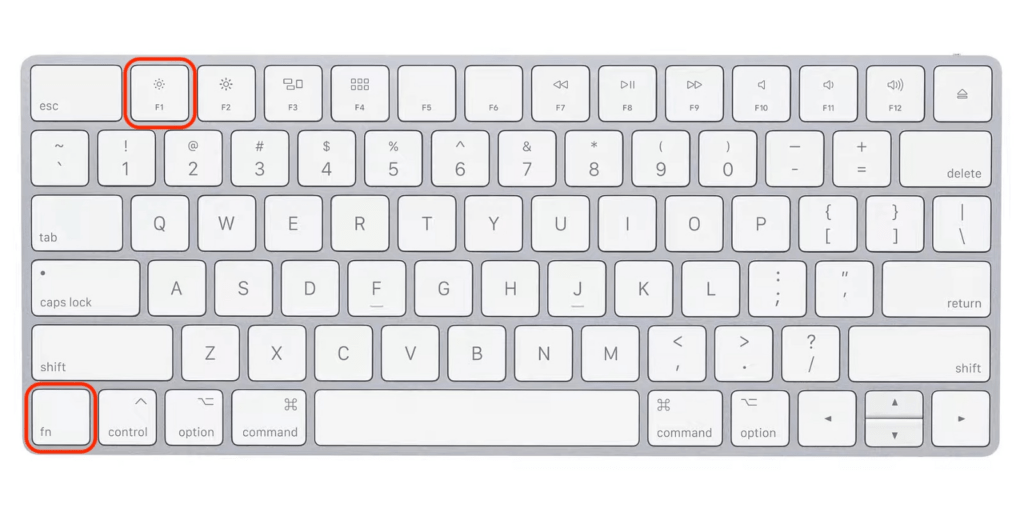
4.2. На различных брендах ноутбуков
Ноутбуки ASUS
На большинстве ноутбуков ASUS используется клавиша DEL или F2 для входа в BIOS. Также можно попробовать ESC или комбинации с Fn.
Ноутбуки Acer
Для ноутбуков Acer, чаще всего используются F2 или DEL. Попробуйте также комбинации с Fn.
Ноутбуки MSI
У MSI ноутбуков часто используется клавиша DEL или F2. Также попробуйте F10.
Ноутбуки Lenovo
На большинстве ноутбуков Lenovo используется клавиша F2. Также можно попробовать Fn + F2.
Ноутбуки HP
Для HP ноутбуков часто используется клавиша ESC или F10.
Ноутбуки Sony
У Sony ноутбуков часто используется клавиша F2 или F3.
Ноутбуки Dell
На ноутбуках Dell обычно используется клавиша F2 или F12.
Ноутбуки Huawei
Для Huawei ноутбуков можно попробовать клавишу F2.
Ноутбуки Toshiba
Для Toshiba ноутбуков часто используется клавиша F2 или F12.
Ноутбуки Samsung
Для Samsung ноутбуков можно попробовать клавишу F2 или F10.
5. Что делать, если не удается зайти в BIOS
В некоторых случаях вы можете столкнуться с проблемами при попытке войти в BIOS. Вот несколько шагов, которые вы можете предпринять, чтобы решить эти проблемы:
Видео: Не в ходит в биос, что делать?
5.1. Почему BIOS не выводится на экран монитора
Если BIOS не отображается на экране монитора при загрузке, проверьте следующее:
- Кабели и подключения: Убедитесь, что все кабели между компьютером и монитором надежно подключены.
- Монитор: Попробуйте подключить ноутбук к другому монитору, чтобы убедиться, что проблема не в мониторе.
- Графическая карта: Если у вас есть встроенная и дискретная графика, попробуйте переключиться с одной на другую.
5.2. Как отключить режим быстрой загрузки
Режим быстрой загрузки может помешать входу в BIOS. Чтобы его отключить в Windows 10 и 11:
- Меню Пуск (или кнопка питания в Windows 11): Выберите «Настройки».
- Система: В меню «Настройки» выберите «Система».
- Питание и способность: В левой части окна выберите «Питание и способность».
- Дополнительные параметры питания: Под «Дополнительные параметры питания» выберите «Выбрать функции, доступные для выключения».
- Изменение параметров, недоступных для выключения: Выберите «Изменение параметров, недоступных для выключения».
- Отключить быструю загрузку: Убедитесь, что опция «Включить быструю загрузку» отключена.
5.3. Режимы UEFI и CSM
UEFI предоставляет два режима загрузки: UEFI и CSM (Compatibility Support Module). Если вы испытываете проблемы с загрузкой, убедитесь, что выбран правильный режим:
- UEFI: Этот режим позволяет использовать преимущества новых возможностей, таких как быстрая загрузка и большие жесткие диски. Выберите UEFI, если ваша операционная система и оборудование поддерживают этот режим.
- CSM: Этот режим обеспечивает совместимость с более старым оборудованием и операционными системами, которые могут не поддерживать UEFI. Если у вас возникают проблемы с загрузкой, попробуйте переключиться на режим CSM.
Ответы на вопросы
- Что такое BIOS?
BIOS – это программа, хранящаяся на материнской плате компьютера, которая инициализирует аппаратное обеспечение и запускает операционную систему при включении компьютера.
- Зачем нужен BIOS?
BIOS нужен для инициализации и проверки аппаратного обеспечения компьютера, а также для загрузки операционной системы с устройства хранения данных (например, жесткого диска или SSD).
- Что такое UEFI и в чем отличие от традиционной BIOS?
UEFI (Unified Extensible Firmware Interface) — это современный стандарт BIOS, который имеет графический интерфейс, поддерживает большие жесткие диски, и может загружать операционные системы с устройств с интерфейсом SATA, USB и сетевых устройств.
- Как изменить порядок загрузки в BIOS?
Зайдите в настройки BIOS/UEFI при включении компьютера (обычно нажимая клавишу DEL, F2 или F10), найдите раздел «Boot Order» или «Boot Priority» и поменяйте порядок устройств загрузки.
- Как обновить BIOS?
Загрузите последнюю версию BIOS с веб-сайта производителя материнской платы, сохраните ее на флеш-накопителе, войдите в BIOS и воспользуйтесь функцией «Flash BIOS» или «Update BIOS» для обновления.
- Что такое пароль BIOS и как его сбросить?
Пароль BIOS — это пароль, защищающий доступ к настройкам BIOS. Для его сброса, часто требуется перемычка на материнской плате или удаление батарейки на несколько минут, чтобы сбросить настройки BIOS.
- Как включить виртуализацию в BIOS?
Зайдите в BIOS, найдите раздел «Advanced» или «Advanced CPU Configuration», и включите опцию «Intel Virtualization Technology» или «AMD-V» в зависимости от вашего процессора.
- Что такое CMOS и зачем он нужен в BIOS?
CMOS (Complementary Metal-Oxide-Semiconductor) — это часть материнской платы, которая хранит информацию о настройках BIOS, включая системное время и дату, после выключения компьютера. Это помогает сохранять настройки BIOS даже без электропитания.
- Как отключить быструю загрузку (Fast Boot) в BIOS?
Зайдите в BIOS, найдите раздел «Boot» или «Boot Configuration», и отключите опцию «Fast Boot» или «Quick Boot».
- Что делать, если компьютер не загружается из-за проблем с BIOS?
Попробуйте сбросить настройки BIOS до заводских (через перемычку или удаление батарейки), обновите BIOS до последней версии или обратитесь к производителю компьютера/материнской платы для поддержки.
- Что такое Secure Boot и как его настроить в BIOS?
Secure Boot — это функция, предотвращающая загрузку и запуск неподписанных операционных систем и загрузчиков. Ее можно настроить в разделе «Security» или «Boot» BIOS. Убедитесь, что у вас есть подписанный загрузчик и операционная система для правильной работы Secure Boot.
- Что такое BIOS Update Utility и как ею воспользоваться?
BIOS Update Utility — это программа, предоставляемая производителем материнской платы для обновления BIOS. Загрузите последнюю версию утилиты с официального веб-сайта производителя, запустите ее и следуйте инструкциям для обновления BIOS.
- Как включить или отключить встроенное видео в BIOS?
Зайдите в BIOS, найдите раздел «Advanced» или «Integrated Peripherals», и там вы сможете найти опцию «Integrated Graphics» или «Onboard Video». Выберите «Enabled», чтобы включить встроенное видео, или «Disabled», чтобы отключить.
- Что делать, если после обновления BIOS компьютер не загружается?
Если компьютер не загружается после обновления BIOS, попробуйте сбросить настройки BIOS до значений по умолчанию (через перемычку или кнопку Clear CMOS), либо попробуйте вернуться к предыдущей версии BIOS, если это возможно. Обратитесь к службе поддержки производителя, если проблема не устраняется.
Теперь, когда вы знаете, как войти в BIOS на ноутбуке и как решить возможные проблемы, вы можете легко настраивать свою систему в соответствии с вашими требованиями. Помните, что точные шаги могут отличаться в зависимости от бренда и модели вашего ноутбука, поэтому всегда стоит обратиться к руководству пользователя для получения подробной информации.