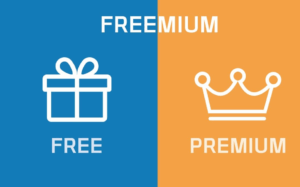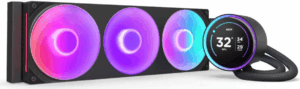Пошаговое руководство по созданию загрузочной USB флэшки с Windows 11 и установке системы на компьютер с помощью Rufus и UltraIso. В конце статьи — видео инструкция с пошаговым созданием загрузочной флэшки, ответы на популярные вопросы.
Если планируете обновить свой старый ПК, сделали для Вас подборку самых актуальных процессоров и видеокарт.
1. Как сделать загрузочную флешку с Windows 11
Нам понадобится:
- Образ операционной системы Windows 11 или Windows 11 Pro, созданный в UltraISO.
- Программа Rufus.
2. Скачиваем образ Windows 11
Прежде чем начать процесс создания загрузочной флешки, убедитесь, что у вас есть действующий образ операционной системы Windows 11. Вы можете скачать его с официального сайта Microsoft или других надежных источников. Если будете скачивать образ с торрента — рекомендуем прочитать комментарии под раздачей, посмотреть количество лидов — чтобы убедиться в том, что образ не содержит вредоносных программ и является рабочей сборкой.
Официальный образ Windows 11: microsoft.com
3. Скачиваем Rufus
Rufus — это бесплатная и надежная программа для создания загрузочных устройств. Вы можете скачать ее с официального сайта разработчика: https://rufus.ie/ru/
4. Запись образа на флешку
После загрузки образа Windows 11 и установки Rufus, подключите USB флешку к компьютеру. Запустите Rufus и убедитесь, что программа видит ваше устройство в разделе «Устройство».
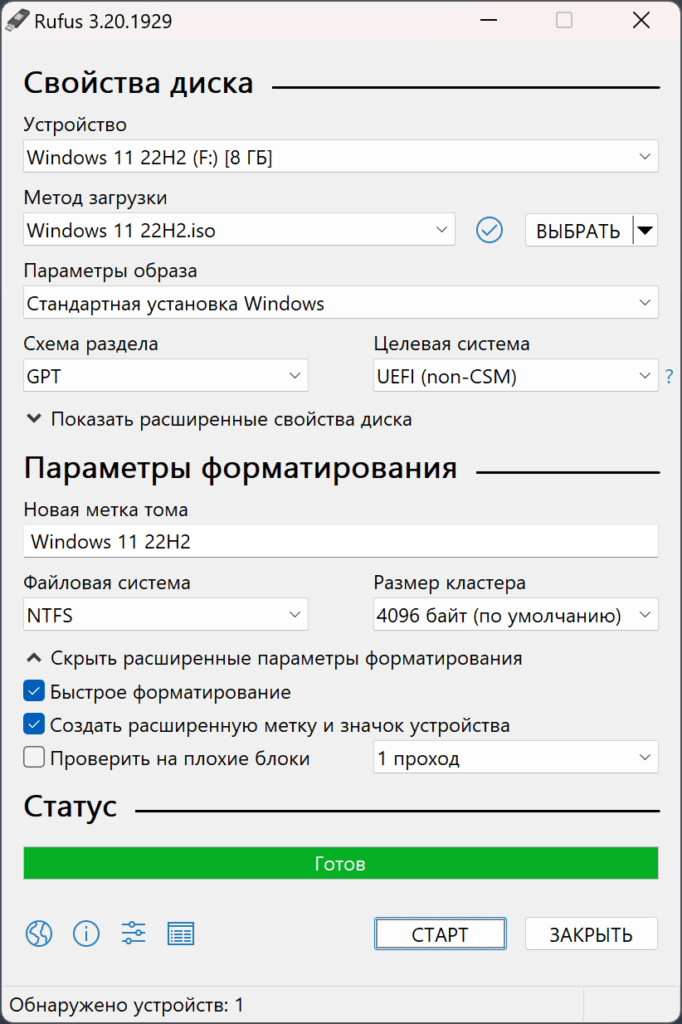
5. MBR, GPT или FAT32?
Прежде чем начать запись образа, определитесь с типом раздела и файловой системой. Если вы используете старый компьютер с BIOS, выберите MBR и файловую систему FAT32. Если у вас современный компьютер с поддержкой UEFI, выберите GPT и файловую систему NTFS.
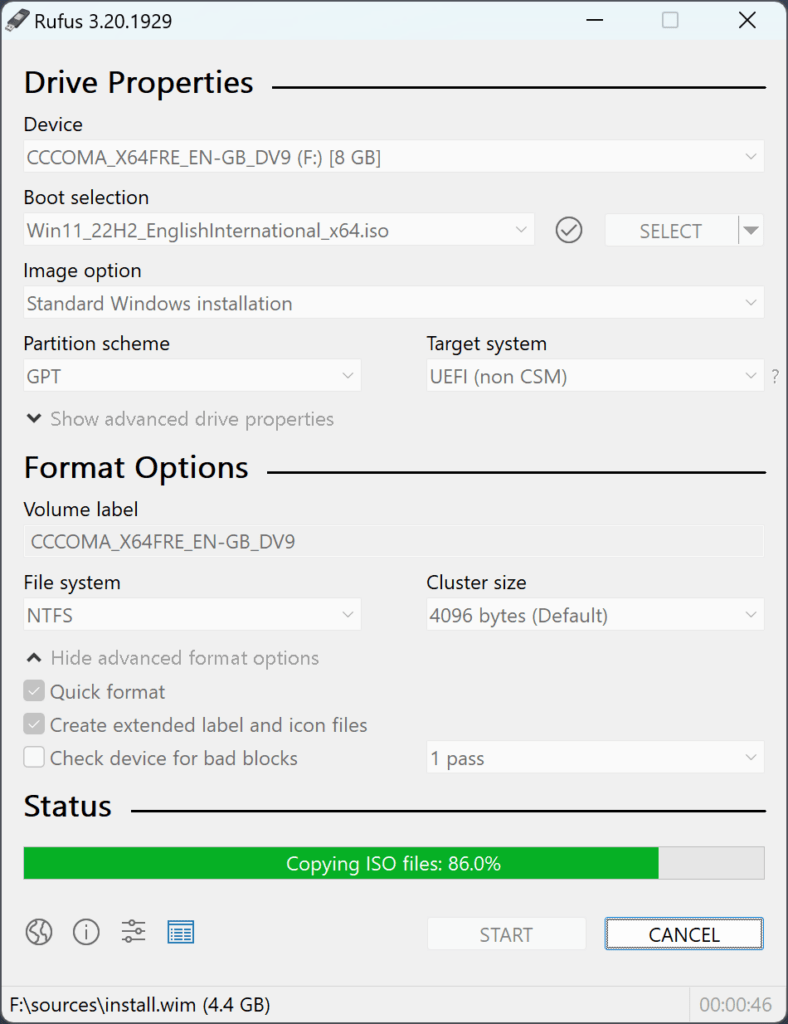
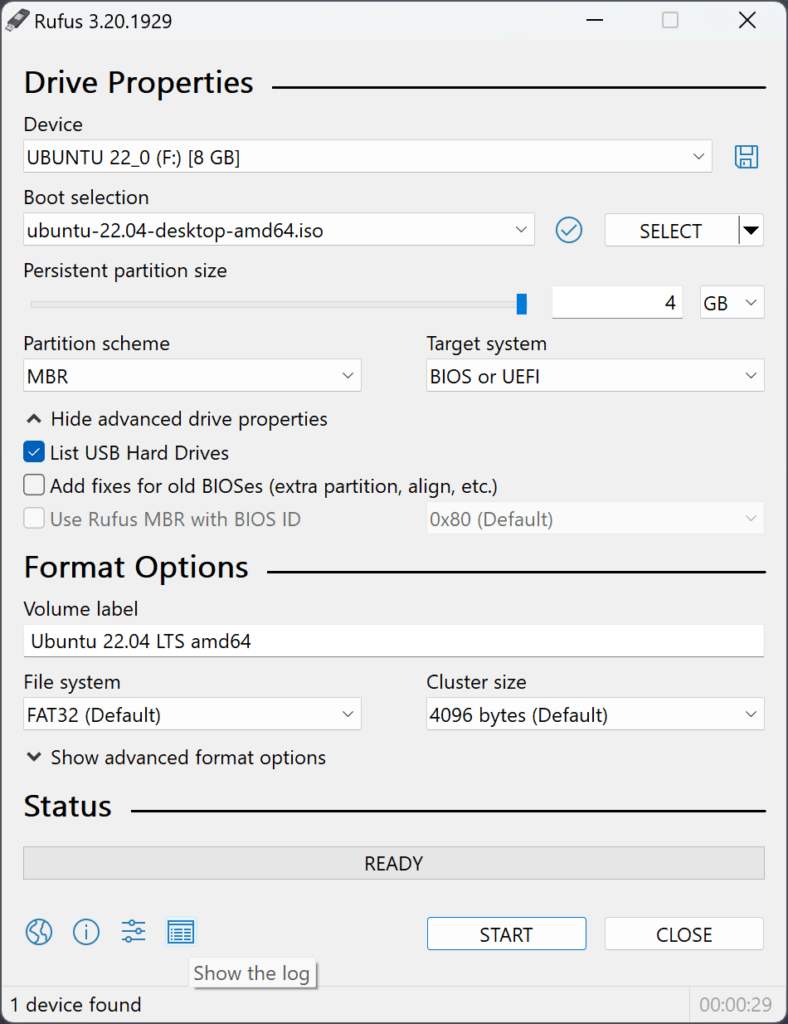
6. BIOS vs UEFI
Перед записью образа убедитесь, что ваш компьютер настроен на загрузку с USB устройств. Для компьютеров с BIOS это можно сделать в настройках BIOS, а для компьютеров с UEFI — в разделе «Безопасный запуск» (Secure Boot) и «Загрузка» (Boot) в настройках UEFI.
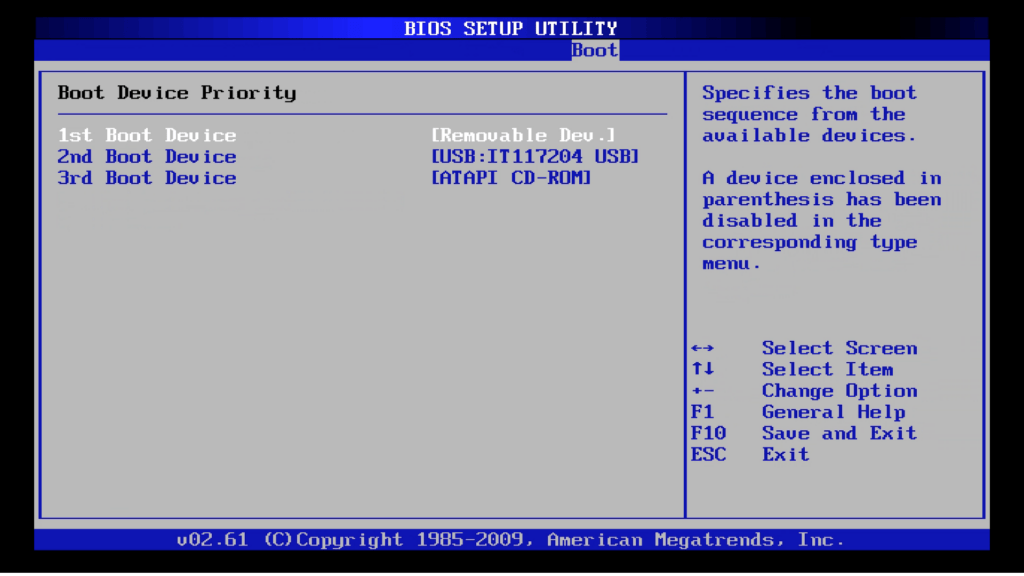
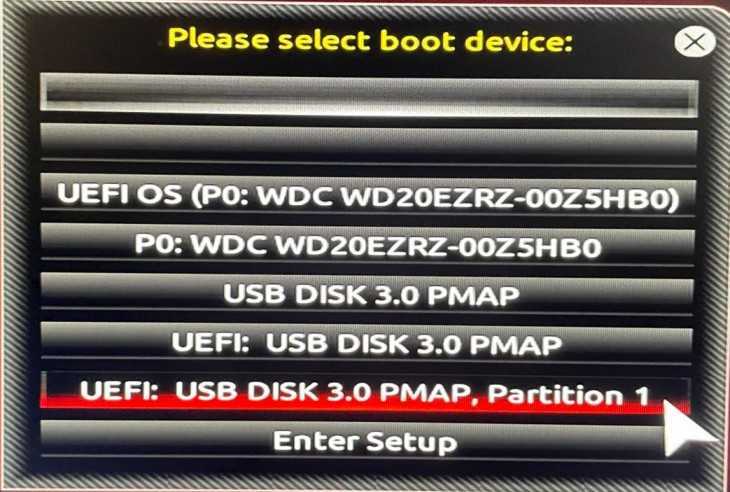
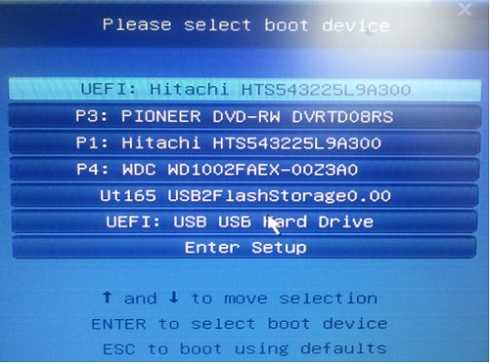
7. Загрузка установщика с USB флешки
После настройки BIOS или UEFI для загрузки с USB, сохраните изменения и перезагрузите компьютер. При правильной настройке загрузочной флешки, процесс загрузки установщика Windows 11 начнется автоматически.
8. Запускаем установку
После успешной загрузки установщика Windows 11 с флешки, следуйте инструкциям на экране для установки операционной системы. Выберите язык, часовой пояс, клавиатуру и другие параметры в соответствии с вашими предпочтениями.
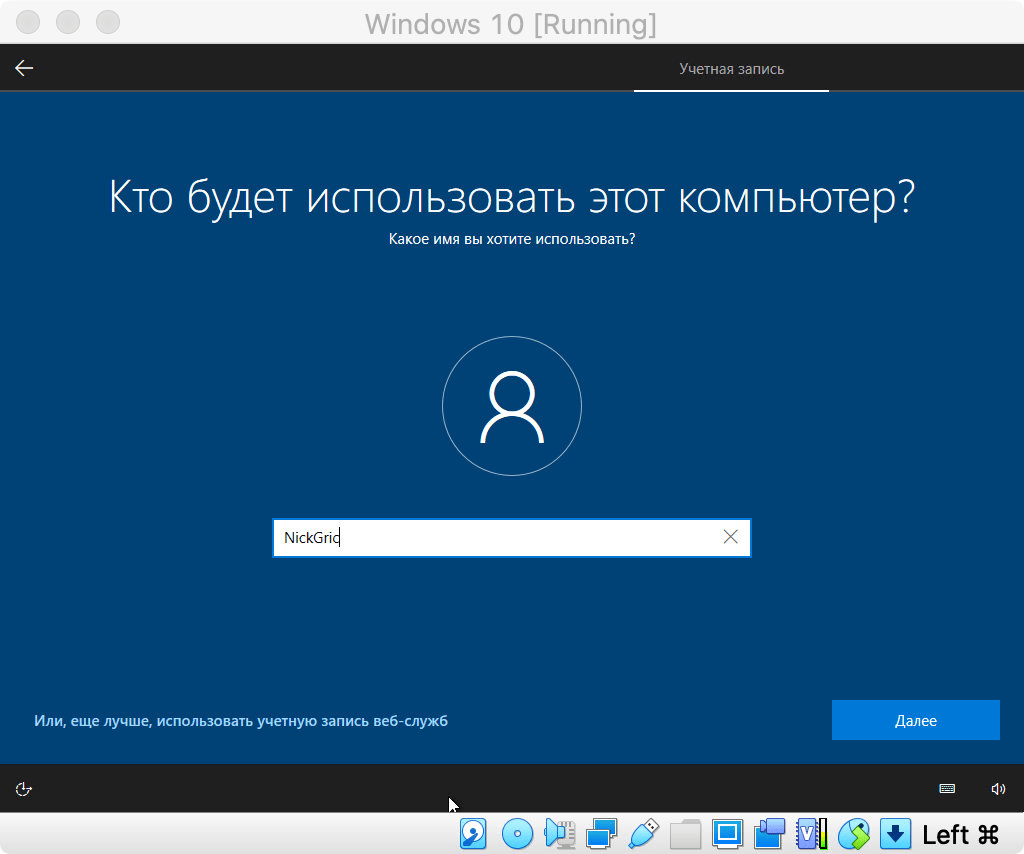
9. Переустановка или чистая установка? Различия
При установке Windows 11 у вас будет возможность выбрать между переустановкой операционной системы и чистой установкой.
- Переустановка: В этом случае Windows 11 будет переустановлена поверх вашей текущей операционной системы, сохраняя ваши файлы и настройки.
- Чистая установка: Чистая установка полностью удаляет все данные с диска и устанавливает Windows 11 на «чистый» компьютер.
Выбор между ними зависит от ваших потребностей. Если вы хотите начать с чистого листа, выберите чистую установку. Если вы хотите сохранить свои данные, выберите переустановку.
10. Видео инструкция
Проблемы и решения
В процессе установки могут возникнуть различные проблемы, такие как ошибки записи на флешку или проблемы с загрузкой. В большинстве случаев такие проблемы связаны с неправильной настройкой Rufus или BIOS/UEFI. Проверьте свои настройки и перезапустите процесс, следуя инструкциям внимательно.
Ответы на вопросы
- Могу ли я использовать флешку с данными для создания загрузочной флешки Windows 11?
Нет, для создания загрузочной флешки необходимо использовать пустую флешку без данных. Процесс создания загрузочного устройства полностью стирает все данные с флешки.
- Какой размер флешки мне потребуется для записи образа Windows 11?
Размер флешки должен быть не менее 8 ГБ, чтобы уместить образ операционной системы Windows 11 и обеспечить нормальное функционирование установочного процесса.
- Как выбрать между MBR и GPT при записи образа Windows 11 с Rufus?
Если у вас старый компьютер с BIOS, выберите MBR. Для современных компьютеров с поддержкой UEFI, выберите GPT.
- Как выбрать файловую систему (FAT32 или NTFS) при создании загрузочной флешки?
Для MBR используйте FAT32, а для GPT — NTFS.
- Что делать, если Rufus не видит мою флешку?
Проверьте подключение флешки и перезапустите Rufus. Убедитесь, что флешка работает и правильно определена операционной системой.
- Как настроить BIOS/UEFI для загрузки с USB устройства?
В настройках BIOS/UEFI выберите опцию загрузки с USB устройства и убедитесь, что Secure Boot отключен (для некоторых случаев).
- Что выбрать — переустановка или чистая установка Windows 11?
Переустановка сохраняет ваши файлы и настройки, чистая установка полностью удаляет все данные с диска.
- Какие проблемы могут возникнуть при создании загрузочной флешки, и как их решить?
Проблемы могут быть связаны с настройками Rufus или BIOS/UEFI. Проверьте настройки, перезапустите процесс, убедитесь в правильности выбора типа раздела и файловой системы.
- Можно ли использовать Rufus на macOS?
Rufus — это программа для Windows и не поддерживает macOS. Однако, существуют альтернативные инструменты для создания загрузочных устройств на macOS.
- Какие дополнительные настройки в Rufus помогут ускорить процесс записи образа?
Рекомендуется выставить параметры «Устройство» на «1 раздел», «Схема раздела» на «MBR» (для старых компьютеров) или «GPT» (для современных компьютеров) и «Файловая система» в соответствии с выбранной схемой.
12. Заключение
Создание загрузочной флешки с Windows 11 — это несложный процесс, который может быть выполнен даже пользователями с минимальным опытом работы с компьютерами. Следуя нашим пошаговым инструкциям и правильно настраивая программу Rufus, вы сможете быстро и легко создать загрузочное устройство для установки новой операционной системы. Помните о важности выбора правильного типа раздела и файловой системы в зависимости от вашего компьютера, а также следите за возможными проблемами и решениями, о которых мы упомянули в этой статье. Удачи в установке Windows 11!