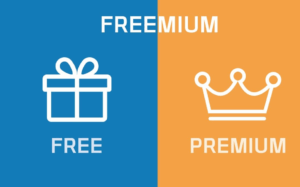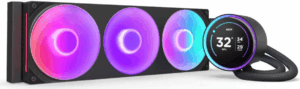Создание загрузочной флешки — это процесс, позволяющий создать специальный носитель, который может быть использован для загрузки операционной системы или утилиты на компьютере. Загрузочная флешка особенно полезна, когда требуется установить или восстановить операционную систему, выполнить диагностику или решить проблемы с компьютером. В этой статье мы рассмотрим различные методы и программы для создания загрузочной флешки на различных операционных системах.
Создание загрузочной флешки на Windows
Для создания загрузочной флешки на операционной системе Windows можно воспользоваться различными инструментами. Один из самых популярных способов — использовать программу Rufus. Рассмотрим процесс создания загрузочной флешки с помощью этой программы.
Создание загрузочной флешки Windows 10 программой Rufus
- Скачайте и установите программу Rufus с официального сайта.
- Подключите флеш-накопитель к компьютеру.
- Запустите программу Rufus.
- В поле «Устройство» выберите подключенную флешку.
- В поле «Загрузочный образ» выберите ISO-образ операционной системы Windows 10.
- Проверьте, что параметры в разделе «Схема раздела» и «Тип файла системы» соответствуют требованиям операционной системы.
- Нажмите на кнопку «Старт» и подтвердите начало процесса создания загрузочной флешки.
- Дождитесь завершения процесса создания загрузочной флешки.

Теперь у вас есть загрузочная флешка Windows 10, которую можно использовать для установки или восстановления операционной системы.
Создание загрузочной флешки Windows 7
Для создания загрузочной флешки с операционной системой Windows 7 можно использовать программу Rufus или официальную утилиту Windows 7 USB/DVD Download Tool. Ниже представлен процесс создания загрузочной флешки с помощью Rufus. В целом он практически ни чем не отличается от инструкции выше.
Видео инструкция от ремонтка про:
Программа для создания загрузочной флешки Windows
Одной из самых популярных программ для создания загрузочной флешки на Windows является Rufus.
Rufus предоставляет простой и удобный интерфейс, который позволяет создавать загрузочные флешки с различными операционными системами. Эта программа поддерживает создание загрузочных флешек для Windows 10, Windows 7 и других операционных систем.
Создание загрузочной флешки на Mac

Для создания загрузочной флешки на операционной системе Mac можно воспользоваться встроенной утилитой Disk Utility. Рассмотрим процесс создания загрузочной флешки с помощью этой утилиты.
- Подключите флеш-накопитель к компьютеру Mac.
- Откройте утилиту Disk Utility. Ее можно найти в папке «Программы» -> «Служебные программы».
- Выберите флеш-накопитель из списка устройств слева.
- Нажмите на вкладку «Стирать» в верхней части окна утилиты.
- Установите параметры форматирования: выберите «Mac OS Extended (журналируемый)» в качестве формата и «GUID Partition Map» в качестве схемы.
- Нажмите на кнопку «Стирать».
- Подтвердите операцию форматирования. Внимание: все данные на флеш-накопителе будут удалены.
- После завершения форматирования флеш-накопителя, откройте Finder и найдите ISO-образ операционной системы Mac, который вы хотите использовать.
- Перетащите ISO-образ на иконку флеш-накопителя в боковой панели Finder.
- Дождитесь завершения копирования файлов на флеш-накопитель.
Теперь у вас есть загрузочная флешка Mac, которую можно использовать для установки или восстановления операционной системы.
Создание загрузочной флешки с использованием других программ
Существует множество программ, помимо утилиты Disk Utility, которые можно использовать для создания загрузочной флешки на Mac. Некоторые из них включают:
- UNetbootin: программа, которая позволяет создавать загрузочные флешки с различными операционными системами, включая Linux и Windows.
- Etcher: простая и интуитивно понятная программа для создания загрузочных флешек с различными операционными системами.
- TransMac: программа, которая позволяет создавать загрузочные флешки с операционной системой Mac OS на компьютерах с Windows.
Выбор программы зависит от ваших потребностей и предпочтений. Обратите внимание, что перед использованием любой программы для создания загрузочной флешки необходимо внимательно ознакомиться с инструкциями и следовать указанным рекомендациям.
10 программ для создания загрузочной флешки
Если вам требуется создать загрузочную флешку, не только для операционных систем Windows и Mac, но и для других платформ, вот список 10 популярных программ, которые могут вам помочь:
- Rufus: программа для создания загрузочной флешки с различными операционными системами, включая Windows и Linux.
- UNetbootin: утилита для создания загрузочных флешек с различными операционными системами, включая Linux, Windows и многие другие.
- Etcher: простая в использовании программа для создания загрузочных флешек с различными операционными системами.
- WinToUSB: программа, позволяющая установить Windows на флеш-накопитель и создать загрузочную флешку с Windows.
- Mac Linux USB Loader: утилита, специально разработанная для создания загрузочных флешек с Linux на компьютерах Mac.
- YUMI (Your Universal Multiboot Installer): программа, позволяющая создавать мультизагрузочные флешки с различными операционными системами и утилитами.
- Universal USB Installer: инструмент для создания загрузочных флешек с различными операционными системами, включая Windows и Linux.
- WinSetupFromUSB: программа, позволяющая создавать загрузочные флешки с различными операционными системами, включая Windows и Linux.
- Ventoy: утилита, которая позволяет создавать мультизагрузочные флешки с помощью простого копирования ISO-образов на флеш-накопитель.
- balenaEtcher: программа для создания загрузочных флешек с различными операционными системами, обладающая простым и интуитивно понятным интерфейсом.
Каждая из этих программ имеет свои особенности и преимущества, поэтому рекомендуется провести сравнительный анализ и выбрать подходящую программу в зависимости от ваших потребностей.
Создание загрузочной флешки Linux

Если вам требуется создать загрузочную флешку с операционной системой Linux, вот простая инструкция:
- Скачайте ISO-образ операционной системы Linux с официального сайта дистрибутива.
- Подключите флеш-накопитель к компьютеру.
- Запустите программу для создания загрузочной флешки, такую как Rufus или UNetbootin.
- В программе выберите флеш-накопитель в качестве устройства для записи.
- Выберите скачанный ISO-образ в качестве загрузочного образа.
- Установите необходимые параметры, такие как тип файловой системы и схема разделов.
- Нажмите на кнопку «Старт» или «Создать» для начала процесса создания загрузочной флешки.
- Подождите, пока процесс создания загрузочной флешки завершится.
Теперь у вас есть загрузочная флешка с операционной системой Linux, которую можно использовать для установки или запуска Linux на компьютере.
Создание загрузочной флешки UltraISO
UltraISO — это программа, которая позволяет создавать и редактировать образы дисков. Рассмотрим процесс создания загрузочной флешки с помощью UltraISO:
- Запустите программу UltraISO.
- Выберите пункт меню «Файл» и откройте ISO-образ операционной системы или утилиты.
- Подключите флеш-накопитель к компьютеру.
- В панели инструментов выберите пункт «Записать на диск» или «Записать на флеш-накопитель».
- Выберите флеш-накопитель в списке доступных устройств.
- Установите необходимые параметры записи, такие как скорость и режим записи.
- Нажмите на кнопку «Записать» или «Старт» для начала процесса записи.
- Подождите, пока процесс создания загрузочной флешки завершится.
Теперь у вас есть загрузочная флешка, созданная с помощью программы UltraISO, которую можно использовать для установки или запуска операционной системы или утилиты.
Программа создания загрузочной флешки из ISO
Если у вас уже есть ISO-образ операционной системы или утилиты, вам потребуется программа, которая позволит создать загрузочную флешку из этого образа. Рассмотрим процесс с использованием программы Rufus:
- Запустите программу Rufus.
- Подключите флеш-накопитель к компьютеру.
- В программе выберите флеш-накопитель в качестве устройства для записи.
- В поле «Загрузочное устройство» выберите ISO-образ операционной системы или утилиты.
- Установите остальные необходимые параметры, такие как тип файловой системы и схема разделов.
- Нажмите на кнопку «Старт» для начала процесса создания загрузочной флешки.
- Подождите, пока процесс завершится.
Теперь у вас есть загрузочная флешка, созданная с использованием ISO-образа операционной системы или утилиты, которую можно использовать для установки или запуска на компьютере.
Создание загрузочной флешки на Windows из ISO
Для создания загрузочной флешки Windows 10 из ISO-образа можно воспользоваться программой Rufus. Вот инструкция:
- Запустите программу Rufus.
- Подключите флеш-накопитель к компьютеру.
- В программе выберите флеш-накопитель в качестве устройства для записи.
- В поле «Загрузочное устройство» выберите ISO-образ Windows 10.
- Установите остальные необходимые параметры, такие как тип файловой системы и схема разделов.
- Нажмите на кнопку «Старт» для начала процесса создания загрузочной флешки.
- Подождите, пока процесс завершится.
Теперь у вас есть загрузочная флешка Windows 10, которую можно использовать для установки или восстановления операционной системы.
Windows 11
Процесс создания загрузочной флешки для Windows 11 аналогичен созданию загрузочной флешки для Windows 10. Вы можете использовать программу Rufus или другие программы, поддерживающие создание загрузочных флешек.
Создание загрузочной флешки с помощью образа Windows
Вы также можете создать загрузочную флешку с помощью образа Windows, который включает в себя все необходимые файлы для установки операционной системы. Для этого вам потребуется следующее:
- Скачайте ISO-образ Windows с официального сайта Microsoft или получите его другими доступными способами.
- Подключите флеш-накопитель к компьютеру.
- Используйте программу для создания загрузочной флешки, такую как Rufus или другую программу, поддерживающую создание загрузочных флешек.
- В программе выберите флеш-накопитель в качестве устройства для записи.
- Выберите ISO-образ Windows в качестве загрузочного образа.
- Установите необходимые параметры, такие как тип файловой системы и схема разделов.
- Нажмите на кнопку «Старт» или «Создать» для начала процесса создания загрузочной флешки.
- Подождите, пока процесс завершится.
Теперь у вас есть загрузочная флешка с образом Windows, которую можно использовать для установки операционной системы.
Где скачать программу для создания загрузочной флешки
Если вам нужна программа для создания загрузочной флешки, вы можете скачать ее с официальных сайтов или других надежных источников. Ниже представлены несколько популярных программ:
- Rufus: программа для создания загрузочных флешек с различными операционными системами. Вы можете скачать ее с официального сайта Rufus.
- UNetbootin: утилита для создания загрузочных флешек с различными операционными системами. Она доступна для загрузки с официального сайта UNetbootin.
- Etcher: программа для создания загрузочных флешек с простым и интуитивно понятным интерфейсом. Вы можете скачать ее с официального сайта balenaEtcher.
Перед скачиванием и установкой любой программы рекомендуется проверить ее подлинность и загружать ее только с надежных источников.
В заключении можно сказать, что создание загрузочной флешки — полезный навык, который может понадобиться в различных ситуациях, таких как установка операционной системы, восстановление системы или использование утилит для диагностики и ремонта компьютера. Следуя инструкциям и используя подходящие программы, вы сможете создать загрузочную флешку, которая будет готова к использованию.