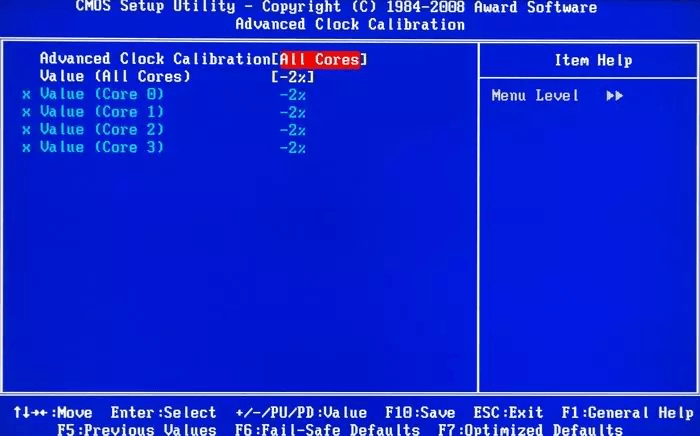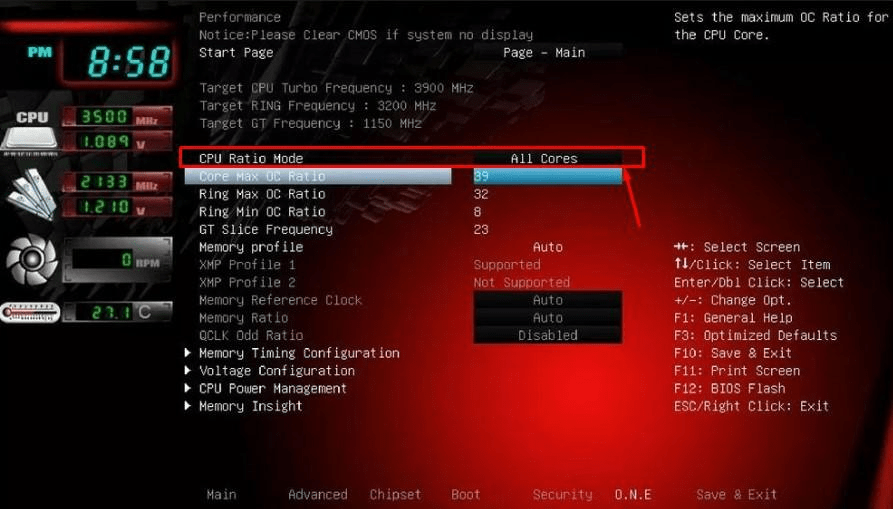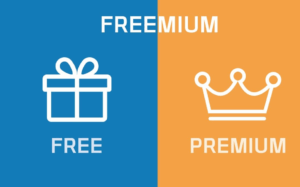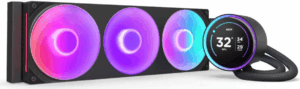В современном мире компьютеры играют ключевую роль в повседневной жизни, помогая нам во множестве задач. Однако, чтобы обеспечить максимальную производительность вашего компьютера, важно правильно настроить его аппаратную часть. Одним из важных аспектов является использование всех ядер процессора. В этой статье мы рассмотрим, как включить все ядра процессора в операционной системе Windows 10 и как это отразится на работе компьютера.
Если хотите обновить компьютер, подобрали для вас самые популярные и оптимальные по цене процессоры:
Список всех процессоров и их характеристик можно посмотреть в нашей подборке.
Что такое ядра процессора
Прежде чем приступить к настройке, давайте определим, сколько ядер у вашего процессора. Это можно сделать, открыв диспетчер задач. Просто щелкните правой кнопкой мыши по панели задач, выберите «Диспетчер задач» и перейдите на вкладку «Производительность». Здесь вы увидите информацию о количестве ядер и потоков вашего процессора:
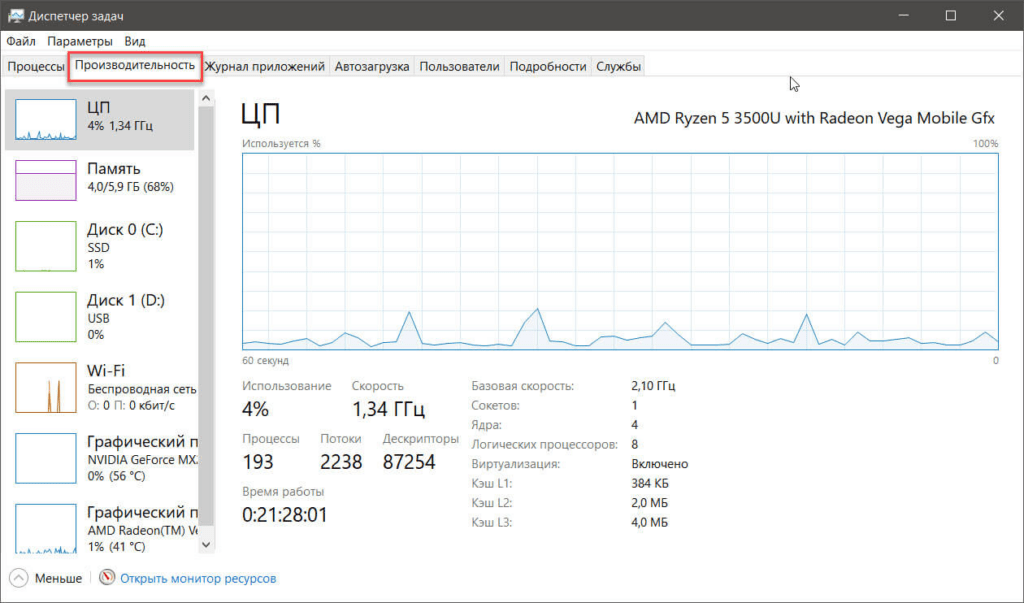
Так-же можно узнать более подробную информацию о процессоре с помощью программ, например CPU-Z:
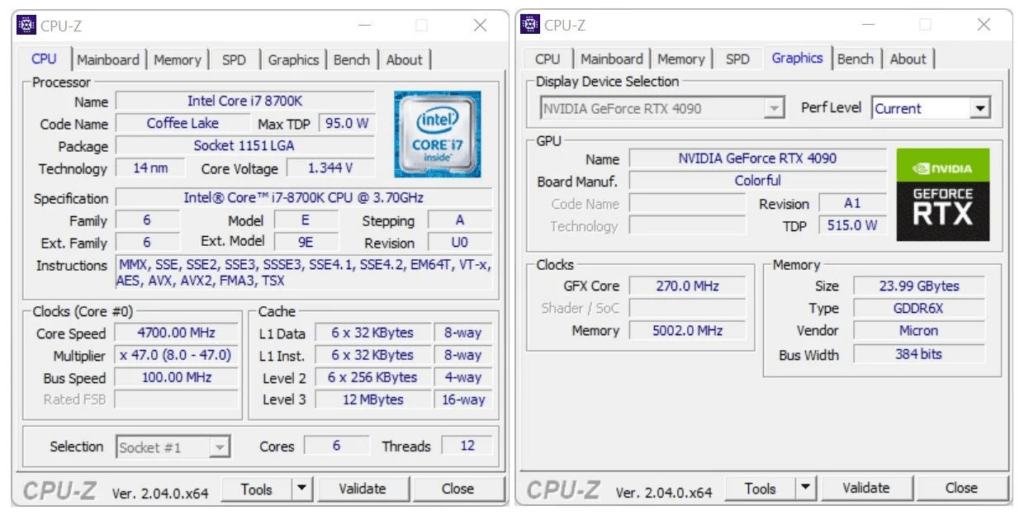
Как включить все ядра процессора в windows
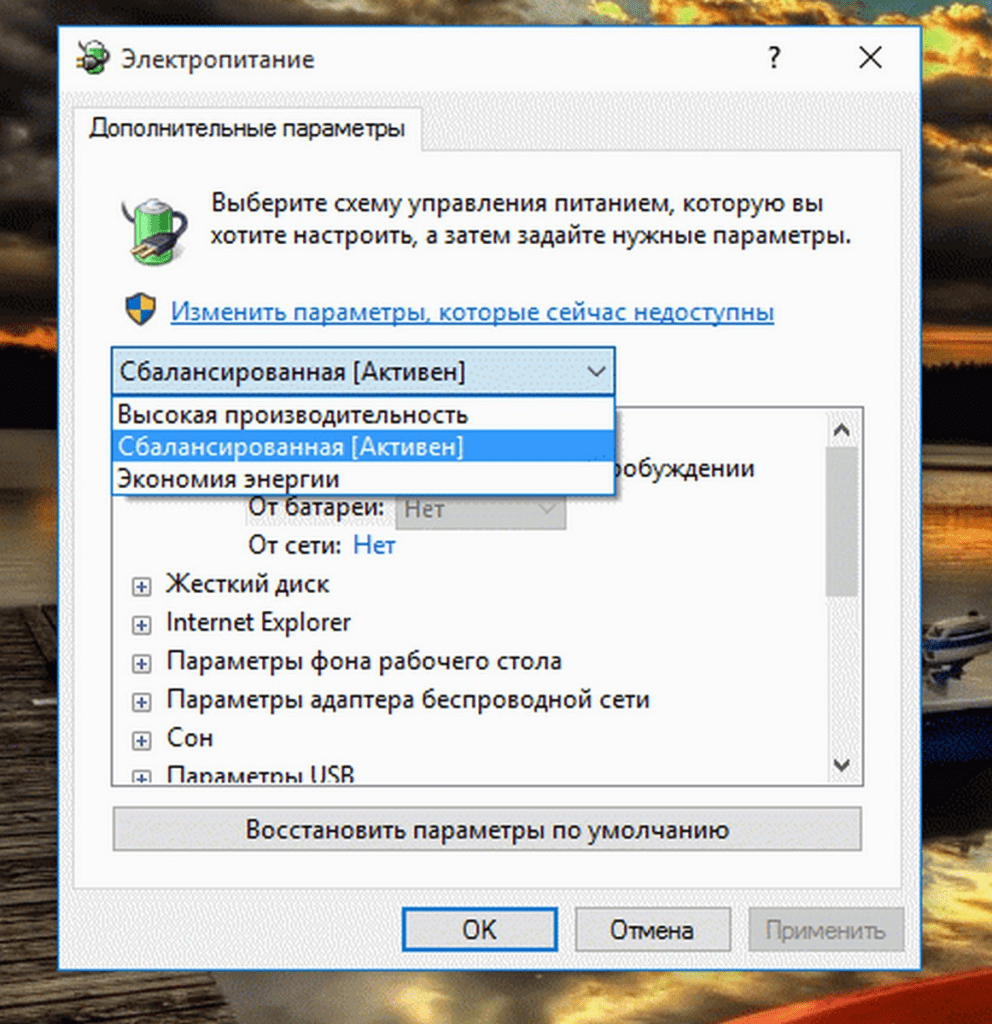
Теперь, когда у нас есть необходимая информация о нашем процессоре, давайте перейдем к настройке. Включение всех ядер процессора в Windows 10 довольно просто:
- Перейдите в «Панель управления»: Откройте меню «Пуск» и введите «Панель управления» в строке поиска. Затем выберите соответствующий пункт в результате поиска.
- Перейдите в «Оборудование и звук»: В «Панели управления» найдите раздел «Оборудование и звук» и щелкните по нему.
- Выберите «Параметры питания»: В разделе «Аппарат и звук» найдите «Параметры питания» и выберите этот пункт.
- Выберите активный план питания: Обычно у вас будет активирован один из планов питания. Щелкните по нему, чтобы отредактировать его настройки.
- Настройте расширенные параметры плана: В окне параметров питания найдите раздел «Процессор» и разверните его. Здесь вы найдете опцию «Максимальное состояние процессора». Убедитесь, что она установлена на 100% для обеспечения максимальной производительности процессора.
- Сохраните изменения: После того как вы установили «Максимальное состояние процессора» на 100%, не забудьте сохранить изменения, нажав на кнопку «Применить» и «ОК».
Теперь ваш процессор будет использовать все свои ядра для обработки задач, что сделает ваш компьютер более отзывчивым и производительным.
Видео инструкция: Включаем все ядра в Windows
Как включить конкретное количество ядер процессора
Иногда вам может потребоваться включить только определенное количество ядер процессора, особенно если вы сталкиваетесь с проблемами совместимости или производительностью в определенных приложениях или играх. Вот как это можно сделать:
- Откройте «Диспетчер задач»: Как и в предыдущем случае, откройте «Диспетчер задач», чтобы узнать, сколько ядер у вашего процессора.
- Выберите программу или игру, для которой нужно настроить количество ядер: В разделе «Процессы» найдите нужное приложение или игру, которые вы хотите настроить. Щелкните правой кнопкой мыши по нему и выберите «Выбрать по диспетчеру задач».
- Настройте количество активных ядер: В открывшемся окне «Аффинировать процессоры» вы увидите список доступных ядер. Снимите или установите флажки напротив ядер, чтобы настроить их активность для выбранной программы или игры.
- Сохраните изменения и закройте окно: После того как вы настроили количество активных ядер, не забудьте сохранить изменения, нажав на кнопку «ОК».
Этот метод позволяет вам оптимизировать использование ядер процессора для конкретных приложений, что может привести к улучшению производительности и стабильности работы программ.
Как включить ядра процессора intel i5
Процесс включения всех ядер процессора для моделей Intel i5 аналогичен описанному выше. Однако, если вы не уверены, какая модель Intel i5 у вас установлена, вы можете найти эту информацию в «Диспетчере устройств». Просто откройте «Диспетчер устройств», найдите раздел «Процессоры» и разверните его. Здесь вы увидите полное название вашего процессора Intel i5.
Включение всех ядер в BIOS/UEFI
Если вам необходимо включить все ядра процессора именно через BIOS, следуйте этим шагам:
- Перезагрузите компьютер и войдите в BIOS: Для этого при включении компьютера нажмите соответствующую клавишу (чаще всего это DEL, F2 или F10) для входа в BIOS. Точная клавиша может варьироваться в зависимости от производителя вашего компьютера.
- Навигация по меню BIOS: После входа в BIOS найдите раздел, связанный с процессором или расширенными настройками системы. Точное название раздела может отличаться в зависимости от версии BIOS и производителя материнской платы.
- Найти опцию включения всех ядер: Просмотрите доступные параметры в разделе процессора или расширенных настроек. Ищите опцию, связанную с активацией всех ядер процессора. Обычно она будет иметь название «CPU Cores», «Core Activation» или что-то подобное.
- Установите значение на максимум: Выберите найденную опцию и установите значение на максимальное количество ядер, поддерживаемых вашим процессором. Обычно это значение можно установить вручную или выбрать опцию «All Cores».
- Сохраните и выйдите: После того как вы настроили количество активных ядер, сохраните изменения и выйдите из BIOS. Обычно это можно сделать, выбрав опцию «Save & Exit» или подобную.
Видео: Разблокировка ядер через AMI Bios
Помните, что настройки BIOS могут различаться для разных моделей материнских плат и процессоров, поэтому рекомендуется обратиться к руководству пользователя вашего устройства или к сайту производителя для более точных инструкций.
Нужно ли включать все ядра?
Вопрос о том, нужно ли включать все ядра процессора, волнует многих пользователей. Однако ответ на этот вопрос зависит от конкретной ситуации и потребностей пользователя. В большинстве случаев включение всех ядер процессора может улучшить производительность системы, особенно при выполнении многозадачных операций, редактировании видео или запуске требовательных к ресурсам игр.
Однако есть определенные сценарии, когда включение всех ядер не является обязательным. Например, если вы используете компьютер для повседневных задач, таких как просмотр веб-страниц, общение в социальных сетях или пользование офисными приложениями, возможно, не все ядра будут использованы на полную мощность.
Также стоит учитывать, что включение всех ядер процессора может привести к увеличению потребления энергии и нагреву компонента. Поэтому, если вы сталкиваетесь с проблемами перегрева или хотите продлить срок службы своего устройства, возможно, имеет смысл ограничить количество активных ядер в зависимости от текущих потребностей.
Ответы на вопросы
- Как узнать, сколько ядер у моего процессора?
Откройте «Диспетчер задач», перейдите на вкладку «Производительность» и найдите информацию о количестве ядер и потоков процессора.
- Как включить все ядра процессора в Windows 10?
Перейдите в «Панель управления» -> «Аппарат и звук» -> «Параметры питания» -> Настройте «Максимальное состояние процессора» на 100%.
- Могу ли я включить только определенное количество ядер процессора?
Да, откройте «Диспетчер задач», выберите нужное приложение -> «Играть по диспетчеру задач» -> Настройте количество активных ядер.
- Как включить ядра процессора Intel i5?
Подобным образом, откройте «Диспетчер задач», найдите информацию о процессоре -> Настройте количество активных ядер через «Играть по диспетчеру задач».
- На что обратить внимание при включении всех ядер процессора в BIOS?
Найдите опцию «CPU Cores» или аналогичную в разделе процессора BIOS -> Установите значение на максимальное количество ядер.
- Зачем включать все ядра процессора, если я использую компьютер для повседневных задач?
Включение всех ядер обеспечивает более плавное выполнение задач и повышает общую отзывчивость системы.
- Может ли включение всех ядер процессора привести к перегреву компьютера?
Да, увеличение активных ядер может увеличить нагрузку на систему, поэтому следите за температурой и обеспечьте надлежащее охлаждение.
- Что можно ожидать от включения всех ядер процессора?
Повышение производительности в многозадачных сценариях, ускорение обработки данных и улучшение производительности в требовательных приложениях.
- Могу ли я вернуться к стандартным настройкам ядер процессора, если что-то пойдет не так?
Да, в BIOS можно вернуть настройки по умолчанию, если возникнут проблемы с производительностью или стабильностью.
- Как узнать, поддерживает ли мой процессор включение всех ядер?
Обратитесь к официальному сайту производителя процессора или проверьте технические характеристики вашей модели, чтобы узнать поддерживаемое количество активных ядер.
Заключение
Итак, включение всех ядер процессора может значительно улучшить производительность вашего компьютера в большинстве случаев. Однако, как и во всех аспектах настройки компьютера, важно учитывать свои потребности и особенности использования. Адекватное использование всех доступных ресурсов поможет вам получить оптимальное удобство работы на ПК.
Надеемся, что эта статья была полезной и помогла вам разобраться с вопросами, связанными с включением всех ядер процессора. Помните, что правильная настройка аппаратной части вашего компьютера — ключевой аспект обеспечения стабильной и эффективной работы системы.