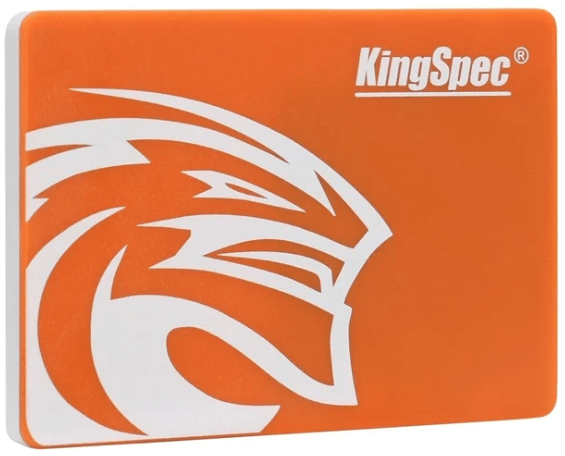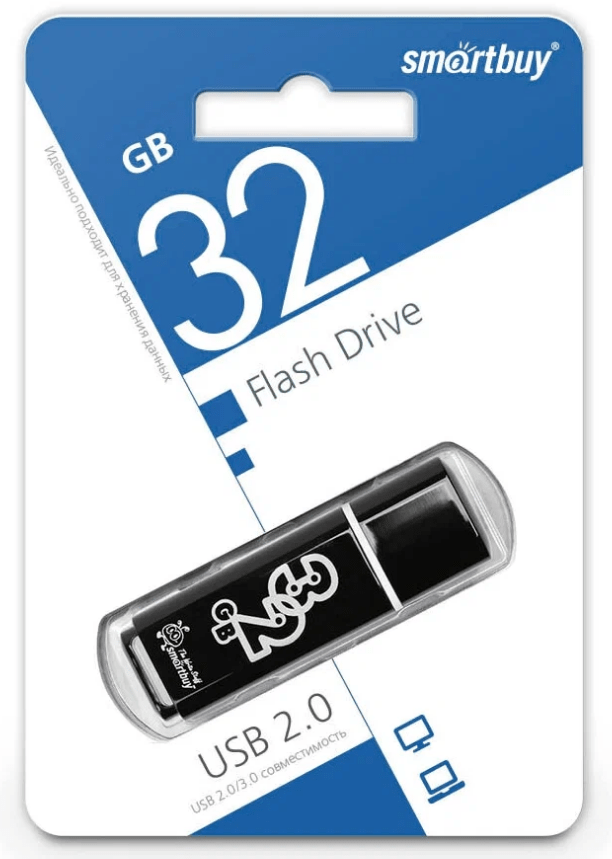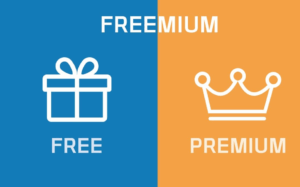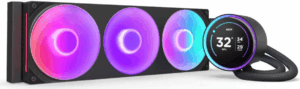Рассмотрим топ программ для восстановления разделов и данных с поврежденного жесткого диска или после форматирования. Утилиты для Windows и Linux систем.
В современном мире, где цифровые данные играют ключевую роль в повседневной жизни, потеря важной информации может стать настоящей проблемой, особенно если там хранились важные финансовые или данные для работы. В этой статье мы рассмотрим топовые программы для восстановления данных с жесткого диска под Windows, с такими инструментами как R-Studio, Recuva и MiniTool Power Data Recovery и PhotoRec, TestDisk и Extundelete для систем на базе Linux.
Если выбираете SSD накопитель или жесткий диск для компьютера или ноутбука, посмотрите нашу подборку SSD/HDD , мы постарались собрать самые популярные и стабильные модели, топовые на данный момент:
Восстановление данных в Windows
Начнем с наиболее популярной ОС Windows, и 3 лучших программ восстановления данных с HDD, SSD и USB накопителей.
R-Studio
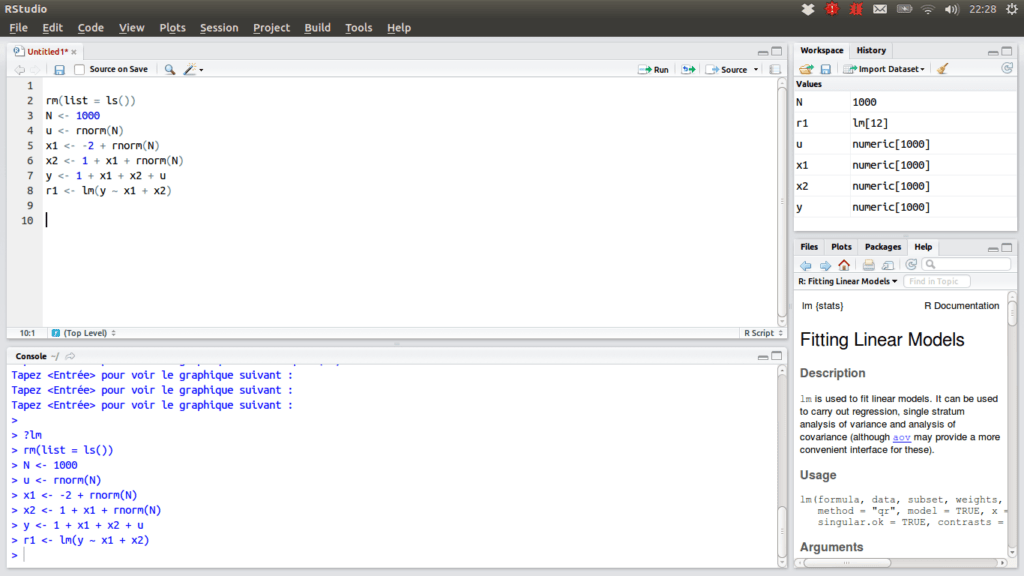
Программное обеспечение, признанное многими профессионалами в области восстановления данных. Его мощные функции и интуитивно понятный интерфейс делают его отличным выбором для пользователей всех уровней опыта.
Особенности R-Studio:
- Глубокий поиск и сканирование файловой системы.
- Поддержка различных форматов файлов.
- Возможность работы с поврежденными разделами.
Пошаговая инструкция по использованию R-Studio
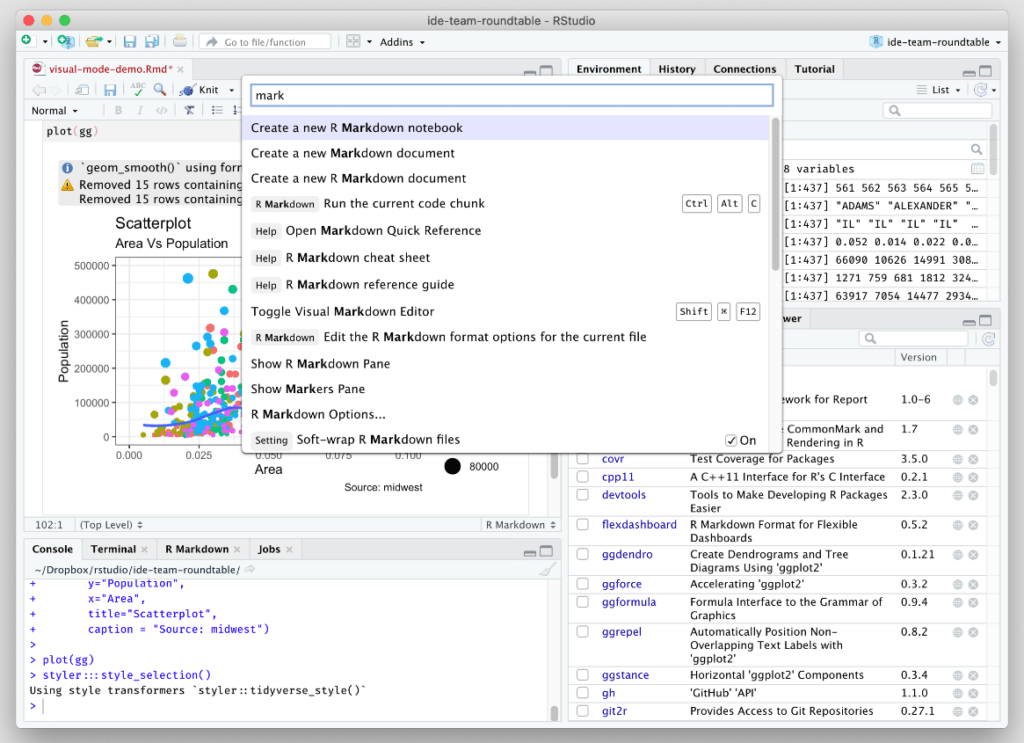
- Загрузка и установка: Скачайте и установите R-Studio с официального сайта. Запустите программу после установки.
- Выбор типа сканирования: После запуска, выберите тип сканирования: «Quick Scan» для быстрого анализа или «Deep Scan» для более глубокого поиска данных.
- Выбор устройства или раздела: Выберите устройство или конкретный раздел, с которого нужно восстановить данные.
- Запуск сканирования: Нажмите кнопку «Scan» и дождитесь завершения процесса сканирования. Время может варьироваться в зависимости от объема данных.
- Просмотр результатов: После завершения сканирования, просмотрите результаты в окне программы. Файлы будут отображаться в иерархической структуре папок.
- Предварительный просмотр: Используйте встроенный предварительный просмотр для оценки восстанавливаемых файлов. Это позволит вам выбрать только необходимые данные.
- Выбор места для восстановления: Выберите место на вашем компьютере или внешнем носителе, куда вы хотите восстановить файлы. Не выбирайте то же самое устройство, с которого производится восстановление.
- Запуск восстановления: Нажмите кнопку «Recover» и подтвердите ваш выбор. После завершения процесса восстановления, ваши файлы будут доступны в выбранной директории.
- Сохранение результатов: Сохраните восстановленные файлы в безопасном месте и убедитесь, что они открываются корректно.
- Опционально: Создание образа диска: В случае повреждения физического носителя, можно создать образ диска с помощью R-Studio. Это поможет избежать дальнейших потерь данных.
Помните, что регулярное создание резервных копий является залогом безопасности ваших данных. Используйте R-Studio с осторожностью, чтобы избежать перезаписи утраченных файлов на диске в процессе восстановления.
Recuva
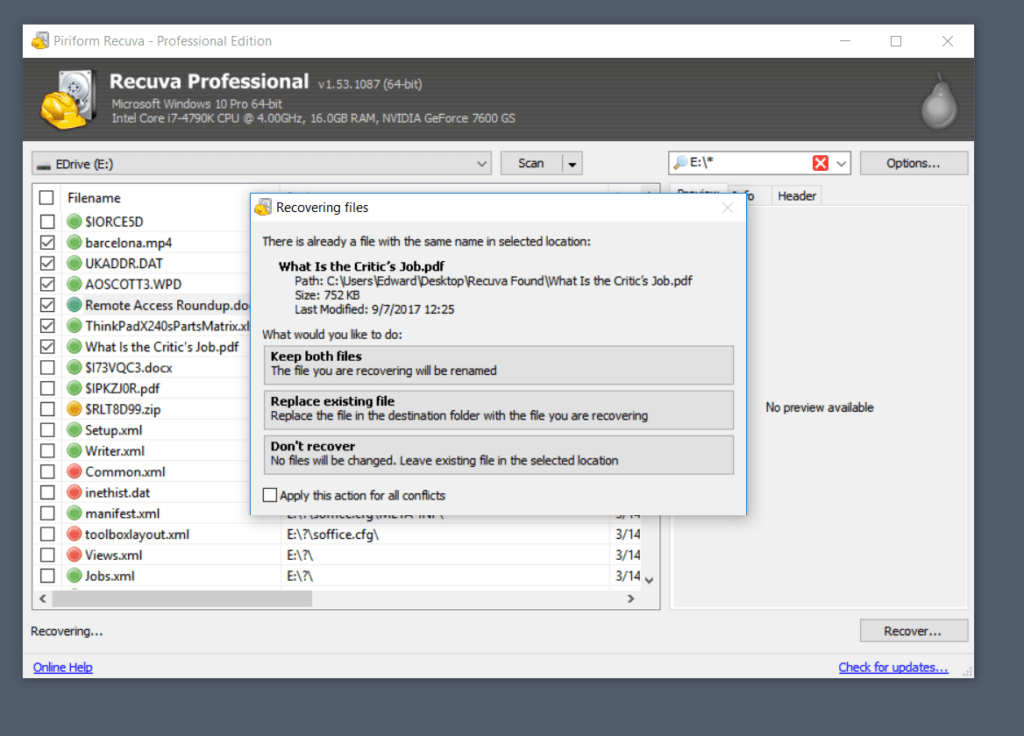
Бесплатная программа, которая предоставляет простой способ восстановления удаленных файлов. Несмотря на свою бесплатность, она обладает внушительным набором функций.
Почему Recuva:
- Легкость использования и привлекательный интерфейс.
- Возможность восстановления файлов с удаленных или поврежденных носителей.
- Глубокий анализ для нахождения даже маленьких фрагментов данных.
Краткая инструкция по использованию Recuva:
- Загрузка и установка: Скачайте и установите Recuva с официального сайта.
- Мастер восстановления: При первом запуске, Recuva предложит вам использовать мастер восстановления. Этот шаг упростит процесс настройки параметров сканирования.
- Выбор типа файлов для восстановления: Выберите типы файлов, которые вы хотите восстановить (например, фотографии, документы, видео).
- Выбор места для сканирования: Укажите место, где были утеряны файлы (например, конкретный диск или папка).
- Выбор режима сканирования: Выберите «Основной режим» для быстрого сканирования или «Глубокий режим» для более тщательного, но более длительного процесса.
- Запуск сканирования: Нажмите кнопку «Start» для начала сканирования. Дождитесь завершения процесса.
- Просмотр результатов: После завершения сканирования, просмотрите результаты, представленные в виде списка файлов.
- Предварительный просмотр: Используйте функцию предварительного просмотра, чтобы оценить целостность восстанавливаемых файлов.
- Выбор места для восстановления: Выберите место на вашем компьютере или внешнем носителе, куда вы хотите восстановить файлы.
- Запуск восстановления: Нажмите кнопку «Recover» и подтвердите выбор. Файлы будут восстановлены в выбранную вами директорию.
- Сохранение результатов: Сохраните восстановленные файлы в безопасном месте и убедитесь, что они открываются корректно.
Recuva предоставляет простой и интуитивно понятный интерфейс, что делает процесс восстановления данных более доступным для широкого круга пользователей. Помните, что важно не записывать восстанавливаемые файлы на тот же самый диск, с которого производится восстановление.
MiniTool Power Data Recovery
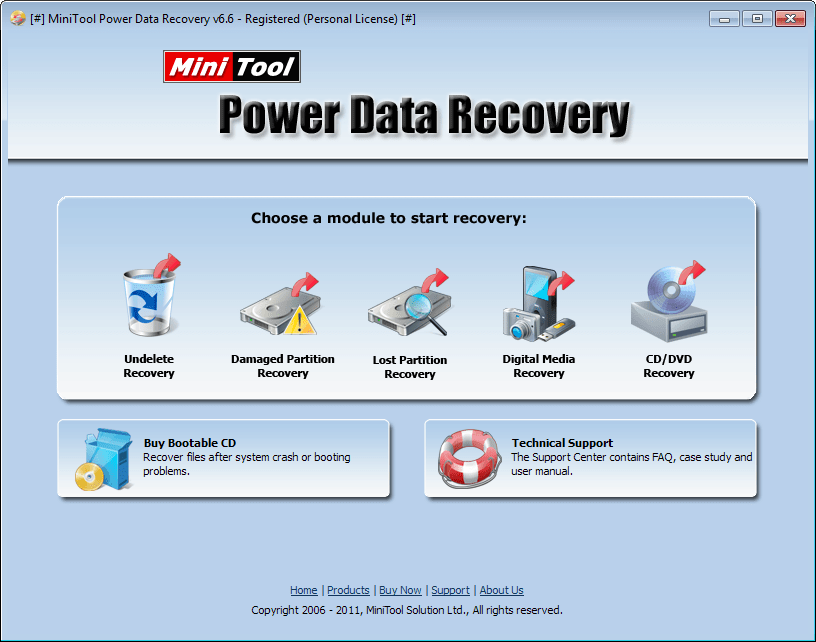
Комплексное программное обеспечение, которое включает в себя не только восстановление файлов, но и решение других задач по управлению данными.
Что делает MiniTool особенным:
- Восстановление данных с отформатированных разделов.
- Восстановление файлов с поврежденных жестких дисков.
- Удобный мастер восстановления для неопытных пользователей.
Пошаговая инструкция по использованию MiniTool Power Data Recovery:
- Загрузка и установка: Скачайте и установите MiniTool Power Data Recovery с официального сайта. После установки запустите программу.
- Выбор режима сканирования: В основном окне программы выберите режим сканирования: «This PC» для восстановления на локальных дисках или «Removable Disk Drive» для восстановления с внешних носителей.
- Выбор типа файлов: Выберите типы файлов, которые вы хотите восстановить, либо оставьте выбор всех типов для более общего сканирования.
- Выбор места для сканирования: Укажите место, где были утеряны файлы (диск или раздел).
- Запуск сканирования: Нажмите «Scan», чтобы начать процесс сканирования. Ожидайте завершения операции.
- Просмотр результатов: После сканирования программа предоставит список восстановленных файлов. Просмотрите результаты.
- Предварительный просмотр: Используйте функцию предварительного просмотра, если она доступна, для оценки восстанавливаемых файлов.
- Выбор места для восстановления: Выберите папку на вашем компьютере или внешнем носителе, куда вы хотите восстановить файлы.
- Запуск восстановления: Нажмите «Save» или «Recover», чтобы начать процесс восстановления. Подтвердите выбор.
- Сохранение результатов: Сохраните восстановленные файлы в безопасном месте. Удостоверьтесь, что они открываются и работают корректно.
- Опционально: Создание образа диска: В случае повреждения физического носителя, можно создать образ диска для безопасного восстановления данных.
MiniTool Power Data Recovery предоставляет широкие возможности восстановления данных с различных устройств и файловых систем, делая процесс максимально удобным для пользователей разного уровня опыта.
Общие рекомендации при выборе программы
Совместимость: Убедитесь, что выбранная программа совместима с вашей операционной системой и типом носителя.
- R-Studio совместима с большим числом операционных систем, включая Windows, Mac и Linux. Она также может работать с различными файловыми системами, такими как NTFS, FAT, exFAT, HFS+, APFS и многими другими. Это делает R-Studio универсальным инструментом для многих пользователей.
- Recuva предоставляет совместимость с Windows, что делает ее отличным выбором для пользователей этой операционной системы. Она поддерживает восстановление данных с различных носителей, включая жесткие диски, флеш-накопители, карты памяти и т.д.
- MiniTool Power Data Recovery также совместима с Windows и имеет широкий спектр поддерживаемых файловых систем, таких как NTFS, FAT, exFAT, и другие. Она поддерживает восстановление данных с различных устройств, включая внутренние и внешние жесткие диски.
Скорость сканирования: Оцените скорость работы программы, особенно если у вас большой объем данных.
- При сканировании больших объемов данных R-Studio может показать высокую производительность благодаря оптимизированным алгоритмам. Однако, время сканирования может варьироваться в зависимости от размера и степени фрагментации данных.
- Recuva обычно обеспечивает быструю скорость сканирования, особенно при работе с небольшими или средними объемами данных.
- Скорость сканирования MiniTool Power Data Recovery может быть высокой, особенно при использовании режима «Quick Scan». Однако, при глубоком сканировании для более полного восстановления, время может увеличиваться.
Глубина восстановления: Проверьте, насколько глубоко программа может сканировать и восстанавливать файлы.
- R-Studio обладает высокой глубиной восстановления, позволяя восстанавливать файлы даже после форматирования или повреждения файловой системы. Она способна работать с разделами и восстанавливать данные с поврежденных участков диска.
- Recuva имеет хорошую глубину восстановления, предоставляя возможность восстанавливать файлы после их удаления, форматирования и даже с поврежденных носителей. Однако, глубина может быть несколько ограничена по сравнению с некоторыми более мощными инструментами.
- MiniTool Power Data Recovery обеспечивает высокую глубину восстановления, включая восстановление данных с отформатированных разделов и поврежденных дисков. Она также способна восстанавливать более чем 100 типов файлов.
Восстановление после форматирования
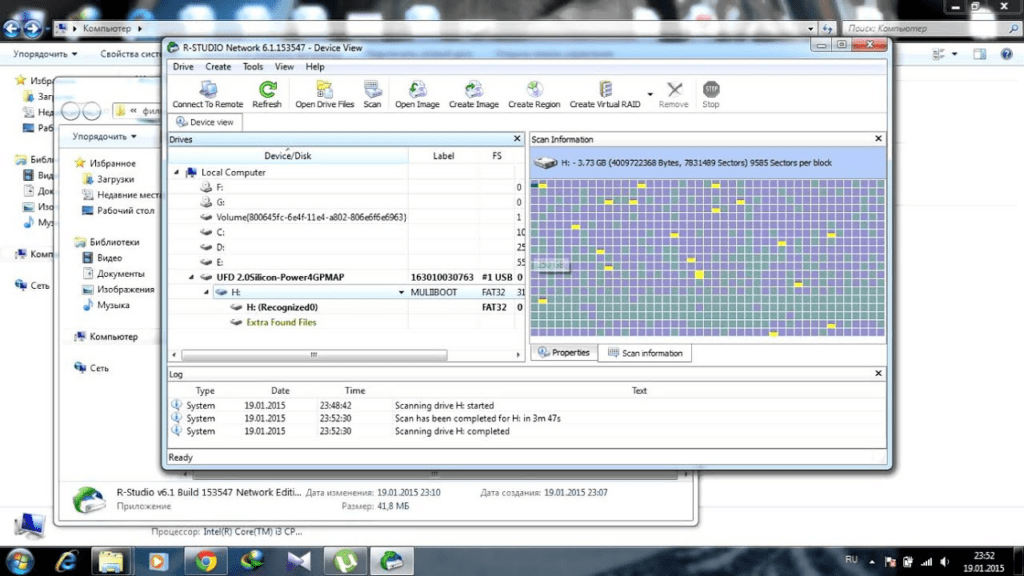
Форматирование жесткого диска может быть серьезным ударом, но современные программы для восстановления данных способны вернуть утраченные файлы. Как правило, процесс восстановления после форматирования включает в себя глубокий анализ структуры диска и поиск «потерянных» данных. В этом разделе мы рассмотрим, как R-Studio, Recuva и MiniTool Power Data Recovery справляются с восстановлением данных после форматирования.
Особенности программ при восстановлении данных с жестких дисков после форматирования:
- R-Studio позволяет восстанавливать данные с разделов, отформатированных в различных файловых системах, включая NTFS и FAT.
- Recuva предоставляет опцию восстановления файлов после быстрого или полного форматирования и даже в том случае, если раздел был перезаписан.
- MiniTool Power Data Recovery обеспечивает восстановление данных с отформатированных разделов, а также поддерживает восстановление файлов с отформатированных карт памяти и USB-накопителей.
Восстановление данных с внешнего диска: От USB до SSD
Внешние накопители стали неотъемлемой частью хранения данных. От внешних жестких дисков до флеш-накопителей, они предоставляют удобный способ переноса и хранения информации. Если вы столкнулись с потерей данных с внешнего накопителя, вот как указанные программы восстановления могут прийти на помощь.
Специфика восстановления с внешних накопителей:
- R-Studio поддерживает восстановление данных с различных типов внешних устройств, включая USB-накопители, внешние HDD и SSD.
- Recuva имеет возможность восстанавливать файлы с флеш-накопителей, карт памяти и других внешних носителей.
- MiniTool Power Data Recovery специализируется на восстановлении данных с внешних HDD, SSD и других устройств, подключенных к компьютеру.
Виды внешних накопителей
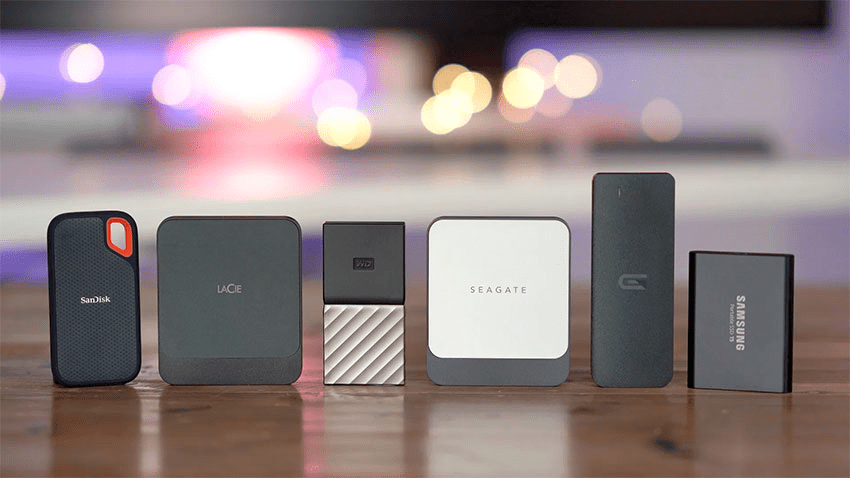
В зависимости от типа внешнего накопителя потребуется специализированная программа для эффективного восстановления данных. Рассмотрим основные виды внешних накопителей и какие программы подходят для каждого из них.
- USB-флеш-накопители: Recuva обеспечивает быстрое восстановление файлов с флешек.
- Внешние HDD: R-Studio и MiniTool Power Data Recovery предоставляют мощные инструменты для восстановления данных с внешних жестких дисков.
- Внешние SSD: MiniTool Power Data Recovery эффективно справляется с восстановлением файлов с внешних SSD.
Восстановление разделов HDD без потери данных
Иногда потеря данных может быть вызвана не форматированием, а повреждением разделов на жестком диске. Программы восстановления данных могут справиться с этой задачей, предоставляя инструменты для восстановления разделов HDD без потери ценной информации.
Преимущества различных программ при восстановлении разделов
- R-Studio: Обеспечивает мощные средства для восстановления поврежденных разделов, позволяя вам вернуть данные, даже если раздел был удален или стал недоступным.
- MiniTool Power Data Recovery: Предоставляет опцию восстановления разделов с поврежденных HDD и восстановления данных с восстановленных разделов.
Можно ли восстановить данные с поврежденного жесткого диска
Повреждение жесткого диска может быть вызвано физическими повреждениями или сбоями в работе. Вопрос в том, можно ли восстановить данные с такого диска. Ответ зависит от степени повреждения и выбранной программы восстановления.
Как решают проблему программы восстановления:
- R-Studio: Способна считывать данные с поврежденных секторов, обеспечивая максимальное восстановление.
- MiniTool Power Data Recovery: Предоставляет опции восстановления данных с поврежденных HDD, даже если диск является физически поврежденным.
Как удалить данные без возможности восстановления
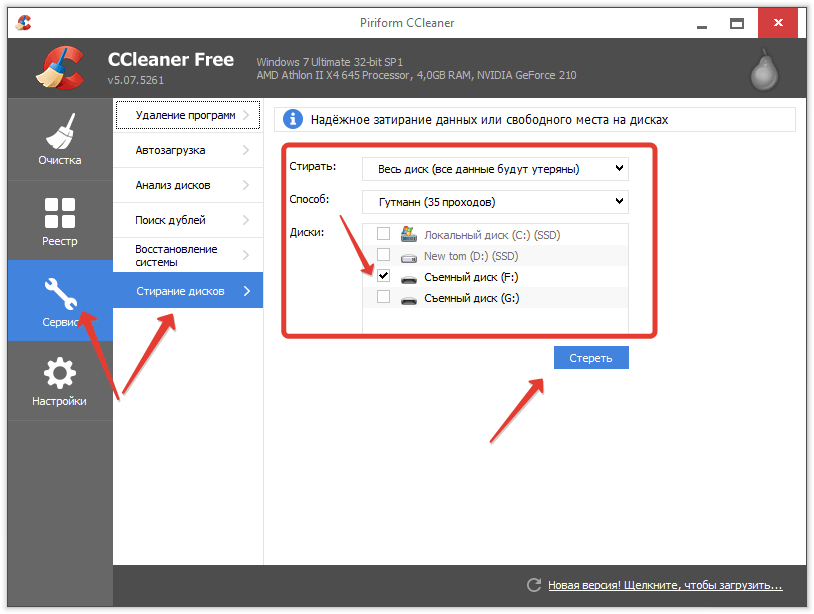
Иногда случается и наоборот: необходимо не только восстановить данные, но и уничтожить их без возможности восстановления. Это может быть важным аспектом в обеспечении безопасности вашей информации, особенно при продаже или утилизации старого компьютера.
Безопасное удаление с использованием программ:
- CCleaner: Обеспечивает безопасное стирание данных, используя различные методы перезаписи.
- Eraser: Позволяет безвозвратно удалять данные, перезаписывая их несколько раз.
Восстановление данных на Linux
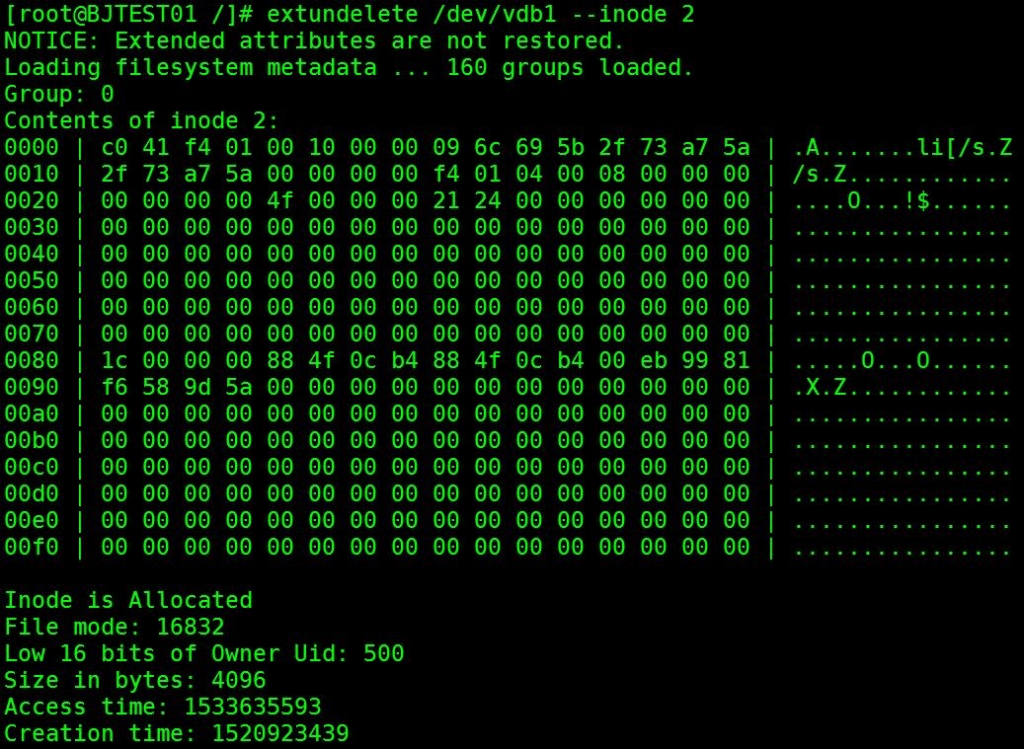
Рассмотрим специализированные утилиты восстановления данных с разделов накопителей под управлением Linux, с файловыми системам Ext2, Ext3, Ext4. Linux, как операционная система, предоставляет свои собственные инструменты для восстановления данных. В этом разделе рассмотрим возможности восстановления файлов на платформе Linux и выделим несколько лучших утилит, специализированных для этой задачи:
- Extundelete: Эффективно восстанавливает файлы с разделов ext3 и ext4, часто используемых в Linux.
- PhotoRec: Утилита, способная восстанавливать файлы с различных файловых систем и разделов, включая те, что используются в Linux.
- TestDisk: Помогает восстанавливать потерянные разделы и восстанавливать файловую систему на поврежденных дисках.
Пошаговая инструкция по использованию Extundelete:
- Установка Extundelete: Убедитесь, что у вас установлен Extundelete. В большинстве дистрибутивов Linux это можно сделать с помощью менеджера пакетов. Например, в Ubuntu:
sudo apt-get install extundelete. - Определение раздела: Узнайте точное имя раздела, с которого вы хотите восстановить данные. Используйте команду
lsblkилиfdisk -l, чтобы получить список разделов. - Остановка использования раздела: Перед началом восстановления убедитесь, что раздел, с которого вы восстанавливаете данные, не используется. Лучше всего отмонтировать его.
- Запуск Extundelete: Используйте команду
sudo extundelete --restore-directory /путь/к/удаленным/файлам --device /dev/sdX, где/путь/к/удаленным/файлам— это путь к удаленным файлам, а/dev/sdX— это ваш раздел. - Просмотр результатов: После завершения процесса восстановления, Extundelete выведет список восстановленных файлов и папок.
- Сохранение восстановленных данных: Сохраните восстановленные файлы в безопасном месте с помощью команды
sudo mv /восстановленные/файлы /новая/папка. - Опционально: Создание образа диска: Если раздел поврежден, рекомендуется создать образ диска перед восстановлением с помощью команды
ddrescue. - Завершение: После успешного восстановления данных вы можете смонтировать раздел обратно и продолжить его использование.
Помните, что права администратора (sudo) обязательны для работы с Extundelete. Также, чем быстрее вы начнете восстановление после удаления данных, тем больше вероятность успешного восстановления.
В ОС Linux существует множество инструментов, но некоторые из них выделяются своей эффективностью и надежностью. Вот несколько утилит, которые так-же заслуживают внимания.
- PhotoRec: Это многофункциональное средство восстановления, способное восстанавливать файлы с различных устройств и файловых систем.
- TestDisk: Помимо восстановления данных, предоставляет инструменты для восстановления разделов и загрузочных секторов.
- Extundelete: Специализируется на восстановлении файлов с разделов ext3 и ext4, часто применяемых в Linux.
Восстановление данных с диска на macOS
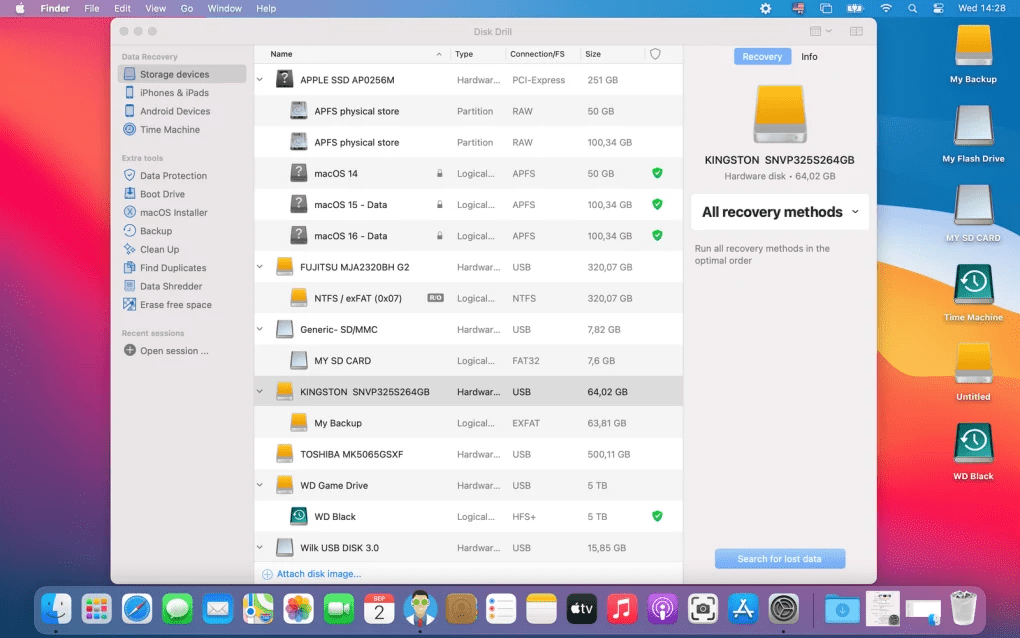
Потеря данных на macOS может быть вызвана случайным удалением, форматированием диска, сбоем системы или другими непредвиденными обстоятельствами. В таких случаях полезны специализированные программы для восстановления данных. Вот три лучших программы для восстановления данных на macOS:
1. Disk Drill:
- Описание: Disk Drill — это многофункциональное приложение для восстановления данных на macOS. Оно предоставляет простой интерфейс, поддерживает различные типы файловых систем и способно восстанавливать файлы с различных устройств, включая внутренние и внешние диски, карты памяти и флеш-накопители.
- Особенности: Глубокое сканирование, защита от потери данных, предварительный просмотр файлов, поддержка различных форматов файлов.
2. Data Rescue:
- Описание: Data Rescue известен своими мощными инструментами для восстановления данных на macOS. Он оснащен технологией Deep Scan, которая позволяет проводить более глубокое и тщательное сканирование диска для поиска утерянных файлов.
- Особенности: Глубокое сканирование, минимизация риска повторной потери данных, поддержка различных форматов.
3. EaseUS Data Recovery Wizard:
- Описание: EaseUS Data Recovery Wizard предоставляет простой и интуитивно понятный интерфейс для восстановления данных на macOS. Он поддерживает различные типы файлов и обеспечивает возможность восстановления файлов из корзины, после форматирования или в случае потери раздела.
- Особенности: Быстрое и глубокое сканирование, предварительный просмотр файлов, поддержка большого числа форматов файлов.
Рекомендации по использованию утилит
Хотя утилиты восстановления данных на Linux могут быть мощными инструментами, важно соблюдать предосторожность, чтобы избежать дополнительных проблем. Вот несколько рекомендаций:
- Работайте с копией: Всегда делайте копию данных перед началом процесса восстановления, чтобы избежать потерь.
- Используйте live-среду: Запускайте утилиты восстановления из live-среды, чтобы избежать записи данных на целевой диск.
- Прочтите документацию: Перед использованием любой утилиты внимательно изучите ее документацию, чтобы избежать непредвиденных последствий.
Заключение
В операционных системах Windows для восстановления данных или разделов жесткого диска, самыми популярными и проверенными программами являются R-Studio, Recuva и MiniTool Power Data Recovery, каждая из которых имеет свои сильные стороны в зависимости от конкретных задач. В Linux существует множество утилит для восстановления данных, и правильный выбор зависит от конкретной ситуации. PhotoRec, TestDisk и Extundelete предоставляют мощные инструменты для восстановления файлов и разделов на платформе Linux. Помните о важности соблюдения мер безопасности, чтобы минимизировать риски при работе с утилитами.