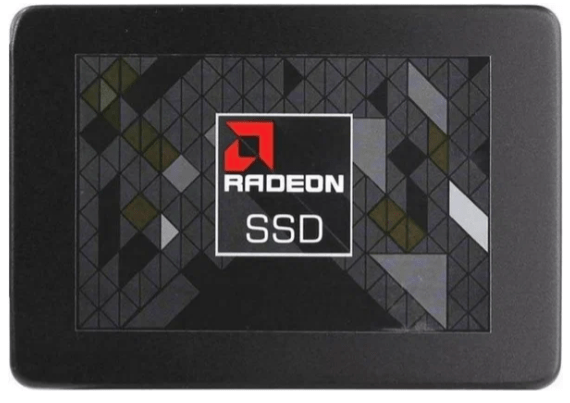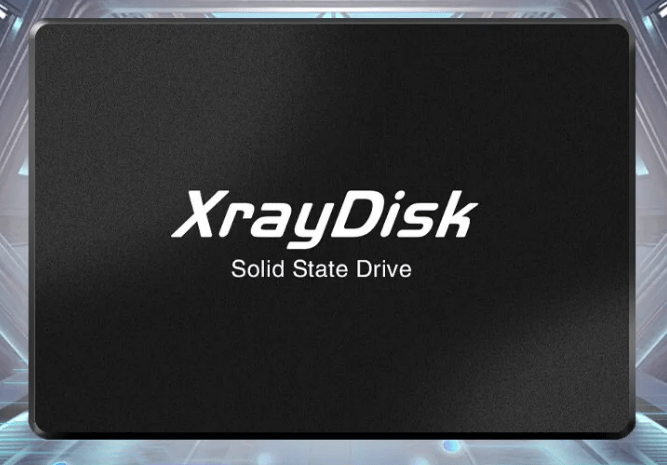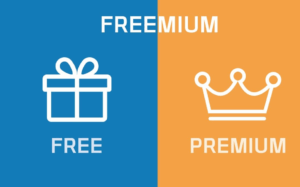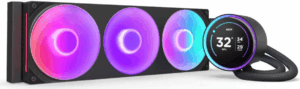Рассмотрим самые распространенные причины, по которым может тормозить как старый, так и новый ноутбук. Научим искать слабые места и предоставим инструкции по решению проблем медленной работы ноутбука.
Причина 1: Медленный жесткий диск
Если еще лет 7 назад SSD-накопители были редкостью, то сегодня они стали неотъемлемой частью нашей цифровой жизни. Вспомним, как в 2014 году бюджетный Kingston на 120 ГБ стоил 3000 рублей, а теперь за ту же цену можно легко найти CD с таким объемом.
Однако несмотря на бурный прогресс, многие всё ещё сталкиваются с низкой производительностью HDD-дисков. Даже в игровых ноутбуках за 65 тысяч рублей можно встретить HDD, скорость которого не превышает 7200 оборотов в минуту. Это вызывает недоумение, учитывая доступность SSD-накопителей с более высокой производительностью.
Есть хорошая новость: даже если борьба с низкой скоростью HDD кажется бесполезной, существует эффективное решение — добавление SSD-накопителя. Даже в старых ноутбуках с CD-ROM можно внести существенные изменения, заменив его на специальные рельсы, позволяющию вставить твердотельный накопитель формата 2.5 дюйма.
Добавление SSD-накопителя не только повысит общую производительность ноутбука, но и значительно ускорит доступ к файлам. Это простое и эффективное обновление может сделать старый ноутбук вновь конкурентоспособным, обеспечив вас выдающейся производительностью за разумные деньги. Таким образом, не стоит терять времени — обновите свой ноутбук сегодня и почувствуйте разницу в скорости и эффективности.
Вот несколько популярных SSD дисков с высокой оценкой пользователей:
Если собрались менять, у нас есть инструкция по установке SSD в ноутбук, ознакомиться можно тут.
Причина 2: Охлаждение и вентиляция
Как устроена система охлаждения процессора и видеочипа большинства ноутбуков:

Будем честными: многие из нас используют ноутбук, комфортно устроившись на кровати. И хотя это может быть удобно, но такой способ использования может привести к одной проблеме — запыленной системе охлаждения.
Забитая пылью система охлаждения приводит к увеличению температуры процессора и, если есть видеокарта, ее тоже. Результат? Ноутбук начинает снижать частоту работы центрального процессора, чтобы избежать перегрева. К примеру, если у вас Ryzen с номинальной частотой 4.4 ГГц, при перегреве он может работать на половине этой скорости — 2.2 ГГц.
Чтобы избежать этого, важно регулярно чистить систему охлаждения от пыли. Когда температура устройства достигает критического уровня, это влияет на производительность. Для проверки температуры и стабильности можно использовать программы, такие как Aida64, где раздел «тест стабильности системы» даст вам ясное представление о текущем состоянии охлаждения.
Не забывайте, что забота о системе охлаждения — это забота о производительности вашего ноутбука. Очистите ее регулярно, и ваш ноутбук будет вам благодарен долгими и холодными сеансами работы.
Открываем AIDA64
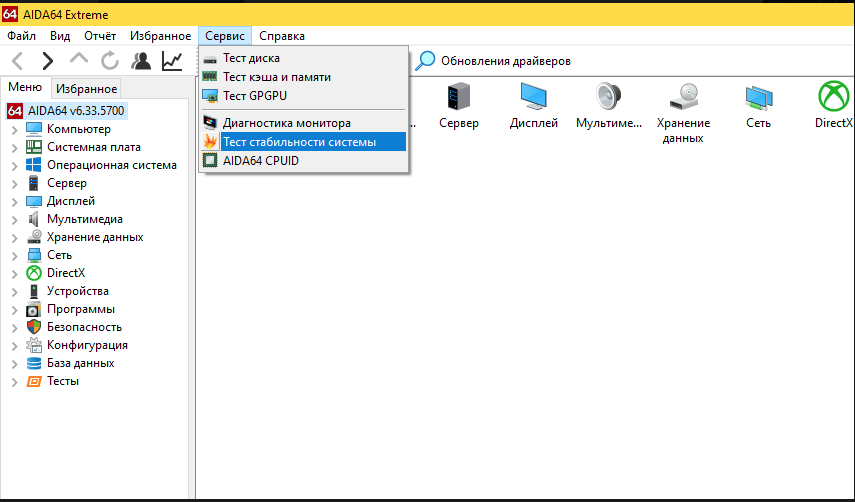
Запуск теста производительности в AIDA64
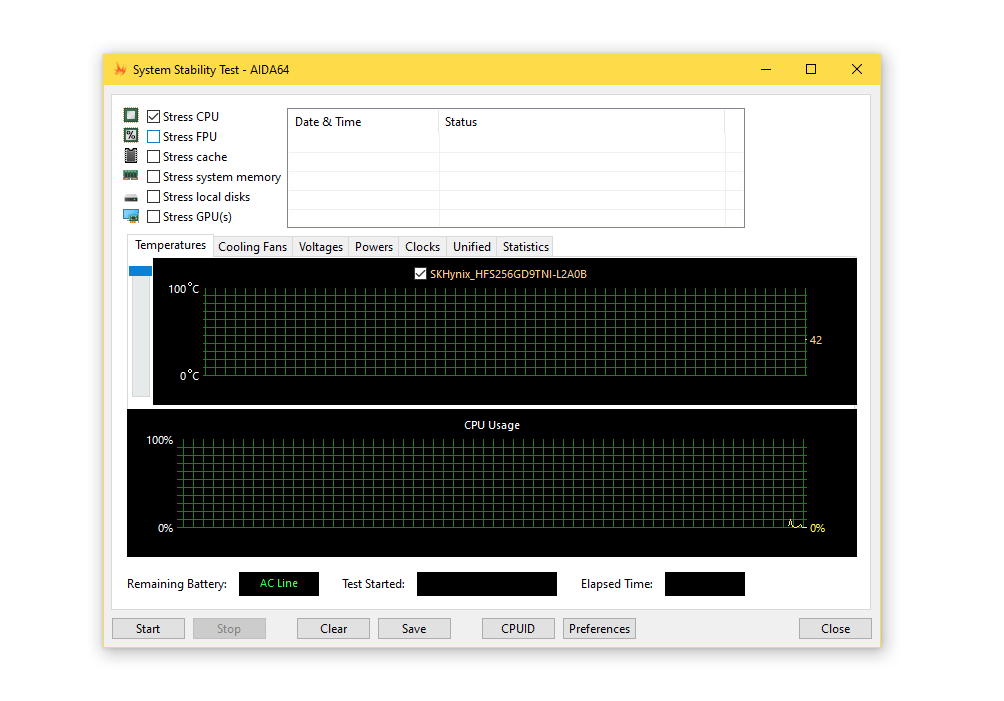
Нормальная температура процессора в ноутбуке может достигать 65-75 градусов в зависимости от процессора, если выше — значит есть проблемы с системой охлаждения.
Если есть проблемы с перегревом, вам стоит обратить внимание на термопасту. Этот небольшой, но важный элемент системы охлаждения ноутбука.
Самостоятельная замена термопасты — процедура несложная, но требующая некоторой аккуратности. Если у вас есть руки «ровные» и уверенность в себе, вы можете сделать это самостоятельно. Просто снимите крышку и всю систему охлаждения. Ватные палочки, смоченные спиртом, помогут вам удалить старую термопасту, после чего нанесите небольшую каплю новой. Помните, что для этого не нужно много пасты — небольшая капля посередине будет достаточной.
Видео: замена термопасты на ноутбуке
Если же вы не уверены в своих навыках, лучше доверьтесь профессионалам. Сервисный центр с легкостью справится с этой задачей, обеспечив вашему устройству надежное и эффективное охлаждение.
Процедура замены термопасты может быть довольно простой, а результаты впечатляющими. Так что, если ваш ноутбук начинает «греться», возможно, пришло время обновить термопасту и снова наслаждаться высокой производительностью.
Причина 3: Операционная система Windows
Если ваш ноутбук начал подводить вас своей медлительностью, возможно, проблема кроется в операционной системе Windows 10. Это распространенная ситуация, но ее можно решить несколькими простыми шагами.
В первую очередь, обратите внимание на следующие аспекты:
- Автозагрузка и службы: Отключите ненужные программы из автозагрузки, проверьте и отключите лишние службы.
- Фоновые приложения и приложения: Закройте ненужные фоновые приложения и рассмотрите возможность удаления малополезных программ.
- Конфиденциальность и телеметрия: Проверьте настройки конфиденциальности и телеметрии, отключите лишнее.
- Питание: Проверьте настройки энергопитания, убедитесь, что ноутбук работает в режиме, наилучшим образом соответствующем вашим потребностям.
- Визуальные эффекты: Уменьшите количество визуальных эффектов для повышения производительности.
- Файл подкачки и индексация поиска: Оптимизируйте настройки для эффективного использования памяти и ресурсов.
Если у вас возникают сложности с этими шагами, рекомендую статью про твики Windows 10, которую вы можете прочитать по ссылке. Важно также учесть, что режимы сбережения аккумулятора или экономии энергии могут снижать производительность. Настройте эти параметры в соответствии с вашими предпочтениями в разделе «электропитание».
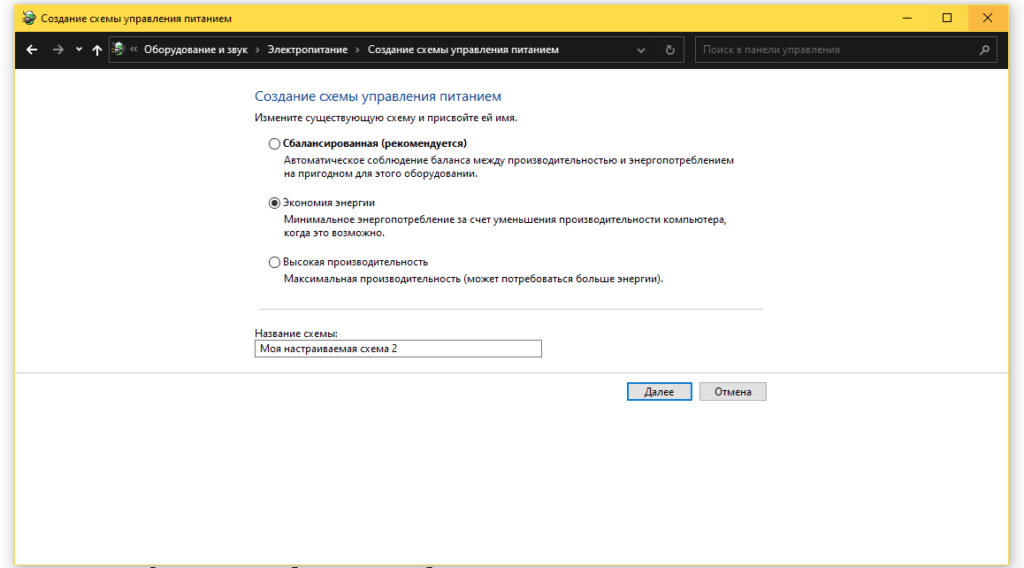
Следуя этим рекомендациям, вы можете восстановить производительность вашего ноутбука и снова наслаждаться быстрым и эффективным использованием операционной системы.
Так-же рекомендуем нашу инструкцию по ускорению загрузки ноутбука с помощью тонких настроек BIOS/UEFI.
Еще один способ оптимизировать слабый ноутбук, это отключить весь ненужный программный хлам в разделе «фоновые приложения», а так же убрать всё из автозагрузки, делается это так:
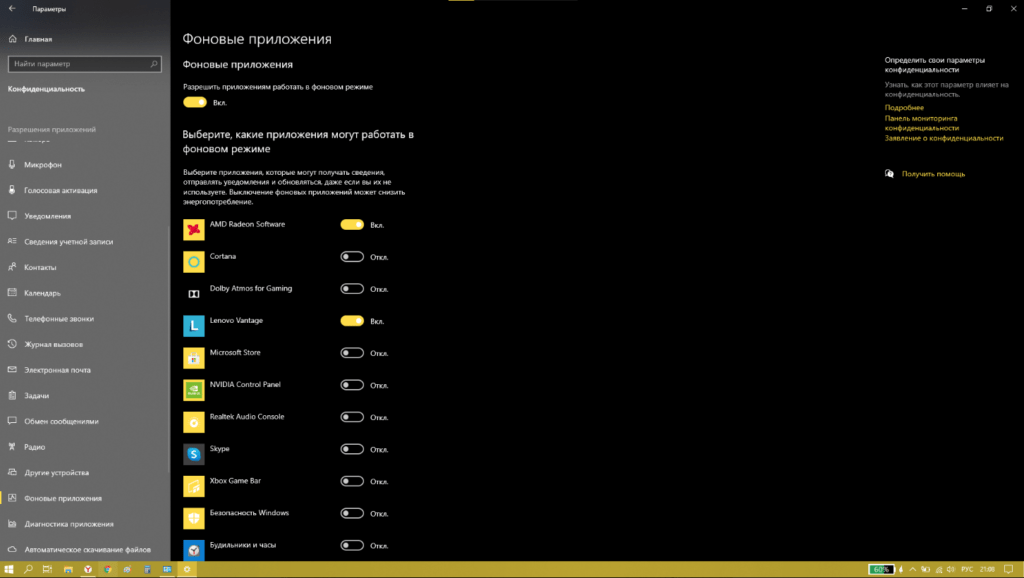
Причина 4: Недостаточно места на SSD
Если ваш ноутбук оснащен SSD-диском и его заполненность достигла 90%, это может значительно замедлить его работу. Дефрагментация SSD не требуется, но освобождение места на диске — важный шаг для поддержания высокой производительности.
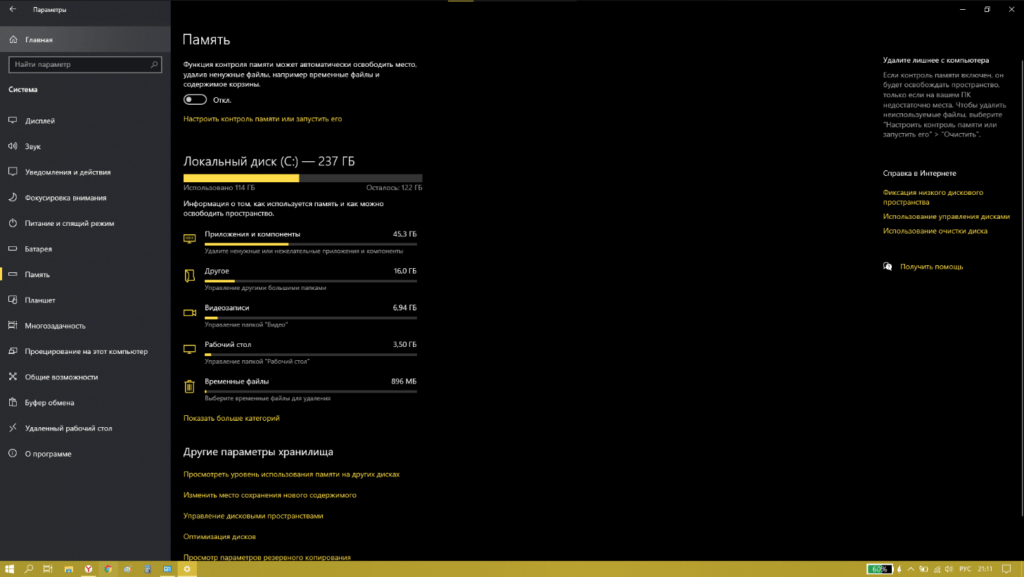
Вот несколько шагов, которые вы можете предпринять:
- Очистка встроенными средствами: Воспользуйтесь встроенными приложениями операционной системы, доступными в разделе «Система, Память». Они помогут вам выявить и удалить временные файлы и ненужные приложения.
- Использование программ для очистки: Программы, такие как Ccleaner, предоставляют дополнительные возможности для очистки системы от временных файлов, кэша и других ненужных элементов.
- Резервное копирование и удаление лишних файлов: Перенесите ненужные файлы на внешний носитель или создайте резервные копии, чтобы освободить место.
Высокая заполненность SSD ведет к уменьшению свободного места, что может влиять на скорость чтения и записи данных. Поэтому регулярная очистка и освобождение места помогут сохранить оптимальную производительность вашего устройства.
Причина 5: Вирусы
Если ваш ноутбук начал тормозить, возможно, виноваты вирусы. Не ограничивайтесь встроенным защитником — используйте дополнительные антивирусные программы, такие как CureIt или проверки в режиме онлайн.
В случае проблем с производительностью, переустановка Windows может стать выходом. Этот метод особенно эффективен для игровых ноутбуков. После переустановки, легко загрузите все игры и приложения, чтобы наслаждаться быстрой работой системы.
Если у вас старое устройство с ограниченной оперативной памятью, добавьте ее. Это приведет к улучшению стабильности и производительности. В случае нехватки ресурсов, установите «облегченные» версии операционной системы для оптимального использования места и ресурсов.
Причина 6: Малый объем ОЗУ
Одной из основных причин медленной работы ноутбука является недостаточное количество оперативной памяти (ОЗУ). Операционная система и запущенные программы нуждаются в определенном объеме ОЗУ для эффективной работы.
Когда устройство не имеет достаточного объема ОЗУ, операционная система вынуждена использовать жесткий диск в качестве виртуальной памяти, что существенно замедляет процессы. Приложения начинают загружаться медленно, и общая производительность снижается.
Решение проблемы заключается в увеличении объема оперативной памяти. Добавление дополнительных модулей ОЗУ позволяет устройству более эффективно обрабатывать данные, ускоряя запуск программ и общую работу системы. Это недорогое и эффективное обновление, которое существенно повышает производительность ноутбука.
Вот популярные планки оперативной памяти для ноутбуков:
Выводы
Давайте кратко подведем основные причины медленной работы ноутбуков и краткие инструкции что необходимо делать:
- Нет места на SSD: Заполненность SSD на 90% может привести к замедлению. Регулярно освобождайте место.
- Воздействие вирусов: Вирусы могут значительно ухудшить производительность. Используйте дополнительные антивирусные программы для борьбы с ними.
- Неэффективная операционная система: Переустановка Windows может стать эффективным способом обновить систему и устранить проблемы с производительностью.
- Недостаток оперативной памяти: Старые устройства с ограниченной ОЗУ могут сталкиваться с проблемами. Добавление оперативной памяти может значительно улучшить производительность.
- «Облегченные» версии операционной системы: Для старых устройств установка версий операционной системы с урезанными функциями может быть полезным решением.
- Перегрев: Неправильная система охлаждения может привести к перегреву, снижая производительность. Регулярно очищайте систему охлаждения и проверяйте температуру.
- Ненужные фоновые процессы: Автозагрузка и фоновые приложения могут также замедлять работу. Отключайте ненужные программы и службы для оптимизации.
- Мало эффективная защита от вирусов: Встроенный защитник может быть недостаточным. Используйте дополнительные антивирусные средства.
Использование комбинации этих шагов поможет вам максимально улучшить производительность вашего ноутбука.