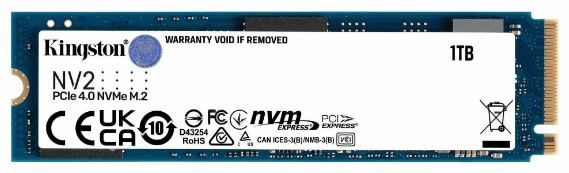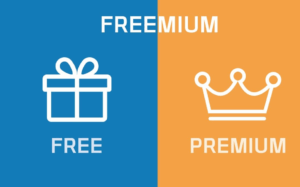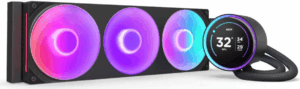При покупке нового SSD-диска для модернизации старого компьютера или ноутбука пользователи иногда сталкиваются с проблемой, когда операционная система не распознает новый накопитель. Эта ситуация может вызывать панику, особенно у тех, кто впервые имеет дело с обновлением жесткого диска. Однако не стоит беспокоиться — проблема легко решается с помощью правильной инициализации и форматирования SSD-диска. В этой статье подробно рассмотрим, как правильно подготовить новый SSD к работе на компьютере с операционной системой Windows 10.
Почему новый SSD не распознается?
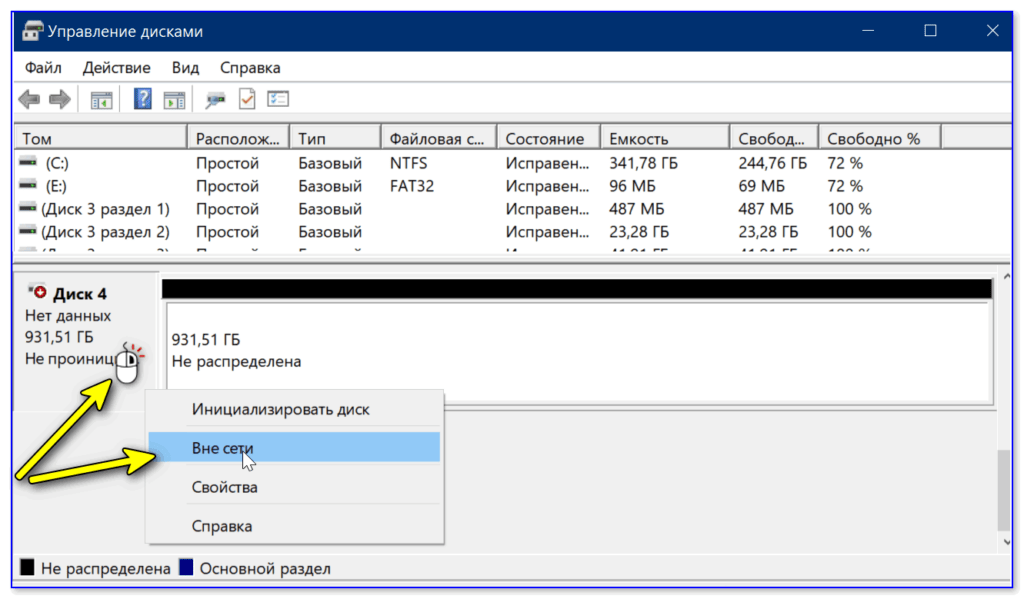
Когда новый SSD подключается к компьютеру через USB-адаптер или напрямую к SATA-разъему, операционная система может не видеть его в проводнике. Это нормальное поведение для нового накопителя, который еще не прошел инициализацию и не был отформатирован. Инициализация — это первый шаг для подготовки диска к использованию, который заключается в создании таблицы разделов, а форматирование — в назначении файловой системы и подготовки пространства для хранения данных.
Шаг 1: Инициализация SSD-диска
Первое, что нужно сделать — это подключить SSD к компьютеру. Если у вас ноутбук, это можно сделать через USB-адаптер или установив SSD в отсек для жесткого диска. Для настольного ПК подключение производится напрямую через SATA-порт на материнской плате.
Управления компьютером
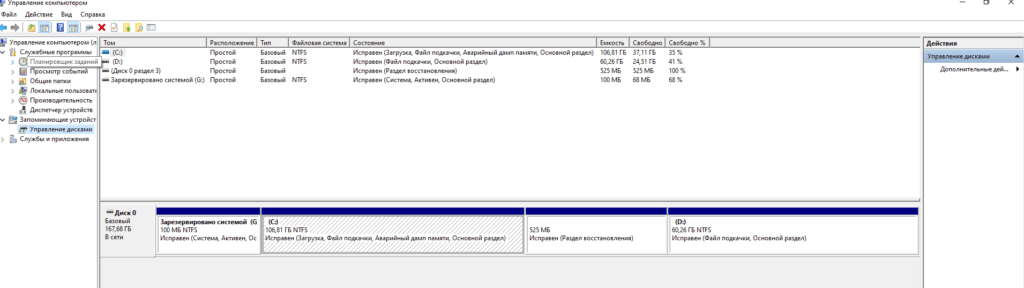
После подключения SSD нужно запустить инструмент «Управление компьютером» в Windows:
- Нажмите правой кнопкой мыши на значке «Этот компьютер» на рабочем столе.
- Выберите пункт «Управление».
- В открывшемся окне перейдите в раздел «Управление дисками».
Когда окно «Управление дисками» откроется, система предложит инициализировать новый диск. Здесь вам нужно будет выбрать тип разметки разделов:
- MBR (Master Boot Record) — для старых версий Windows (7, Vista, XP).
- GPT (GUID Partition Table) — для современных систем, таких как Windows 10 или Linux.
Для Windows 10 рекомендуется использовать GPT. После выбора типа разметки нажмите «ОК», и система инициализирует SSD.
Шаг 2: Форматирование SSD
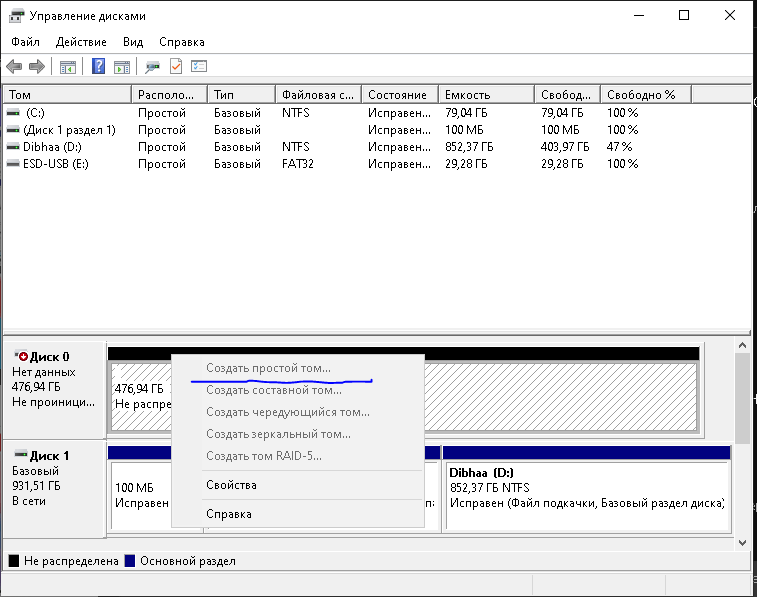
После инициализации диск будет виден в «Управлении дисками», но его пространство еще не распределено, и он не отображается в проводнике.
Чтобы сделать SSD доступным для использования, нужно создать раздел:
- Нажмите правой кнопкой мыши на нераспределенном пространстве SSD и выберите «Создать простой том».
- Следуйте инструкциям «Мастера создания простого тома». Можно оставить параметры по умолчанию.
- Убедитесь, что включена опция «Быстрое форматирование», чтобы ускорить процесс.
После того как мастер завершит создание раздела, SSD станет доступным в проводнике и будет готов к использованию. Вы можете отключить его и снова подключить, чтобы убедиться, что диск корректно отображается в системе.
Шаг 3: Установка SSD в ноутбук
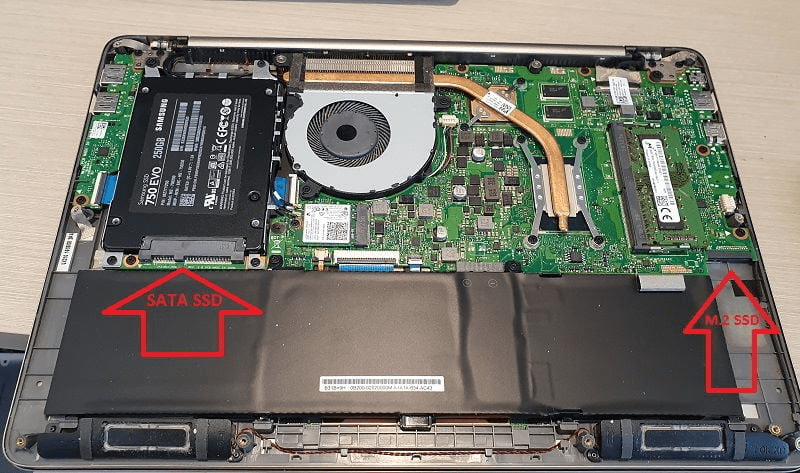

Теперь, когда SSD инициализирован и отформатирован, вы можете заменить им старый HDD в ноутбуке. Важно аккуратно извлечь старый жесткий диск и вставить на его место новый SSD. Для некоторых моделей ноутбуков это может потребовать снятия задней крышки, а для других — более простого доступа через специальный отсек.
После физической установки SSD можно приступить к переносу операционной системы со старого HDD на новый накопитель. Это можно сделать с помощью специализированных программ для клонирования дисков, таких как Acronis True Image или Macrium Reflect. Эти утилиты помогут вам перенести все данные и операционную систему на новый SSD без переустановки Windows.
Популярные M.2 Nvme SSD в 2024
ADATA Legend 960 MAX на Яндекс Маркет

Samsung 970 EVO Plus на Яндекс Маркет

Популярные SATA SSD
Western Digital Green на Яндекс Маркет
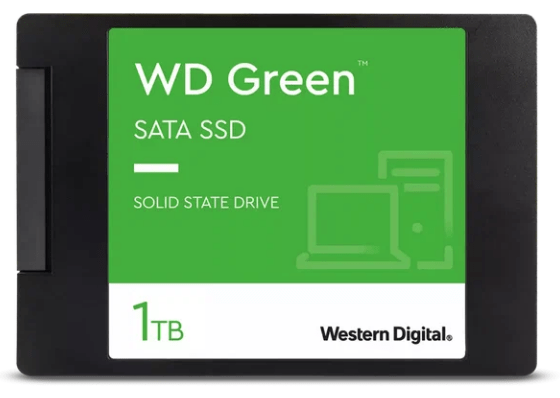
KINGSPEC P3-512 на Яндекс Маркет

Digma Run S9 на Яндекс Маркет
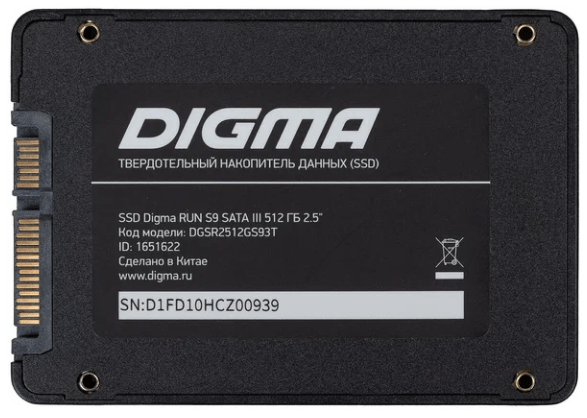
Подводя итоги
Правильная инициализация и форматирование нового SSD-диска — важные шаги, которые необходимо выполнить перед его использованием. Процесс прост и не требует специальных знаний, а благодаря пошаговым инструкциям вы сможете быстро подготовить SSD к работе. Установив SSD вместо старого HDD, вы заметите значительное улучшение в производительности компьютера, особенно в скорости загрузки операционной системы и приложений.
Часто задаваемые вопросы (FAQ)
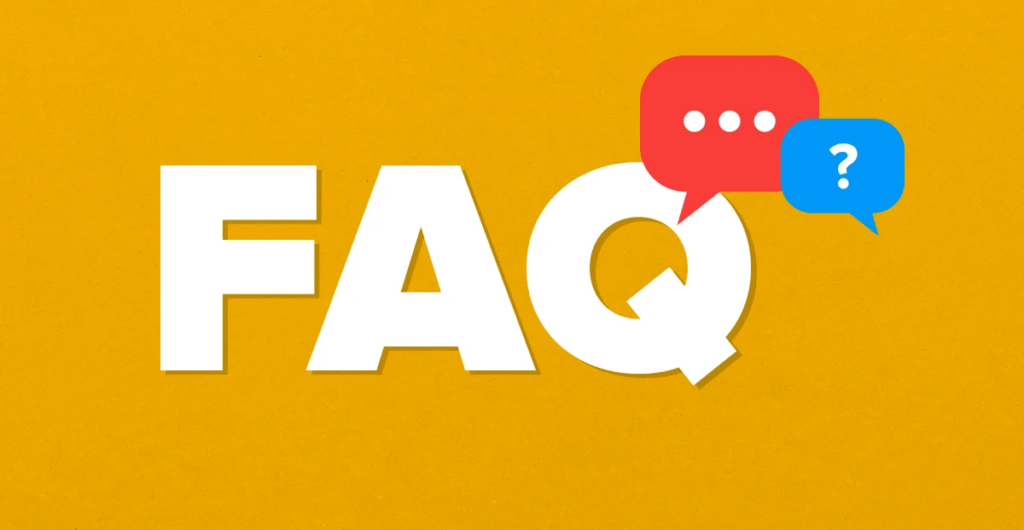
1. Почему SSD не виден в проводнике после подключения?
Новый SSD не отображается в проводнике, так как он еще не инициализирован и не отформатирован. Нужно открыть «Управление дисками», инициализировать диск и создать раздел.
2. Какой тип разметки выбрать: MBR или GPT?
Для современных операционных систем, таких как Windows 10 или Linux, рекомендуется использовать GPT. Если планируется установка старых версий Windows (7, Vista, XP), выберите MBR.
3. Нужно ли выполнять полное форматирование SSD?
Полное форматирование SSD может занять много времени и обычно не требуется. Достаточно выбрать опцию «Быстрое форматирование», которая подготовит диск к использованию за несколько секунд.
4. Можно ли форматировать SSD-диск?
Да, SSD можно форматировать так же, как и обычные жесткие диски. Однако следует помнить, что полное форматирование SSD нежелательно, так как это может сократить срок службы накопителя из-за увеличенного числа операций записи. Рекомендуется использовать быстрое форматирование, которое не выполняет полный перезапись данных, а лишь очищает таблицу файловой системы.
5. Как проверить скорость SSD?
Проверить скорость SSD можно с помощью специальных программ для тестирования производительности дисков. Некоторые из самых популярных утилит:
- CrystalDiskMark — простая и популярная программа для тестирования скорости чтения и записи данных.
- AS SSD Benchmark — тестирует SSD по нескольким параметрам, включая случайные чтение и запись, что важно для оценки реальной производительности.
- ATTO Disk Benchmark — более продвинутая утилита для глубокого анализа производительности.
Запустив тест, вы сможете увидеть скорость последовательного чтения и записи, а также случайных операций ввода-вывода.
6. Как проверить SSD на ошибки?
Для проверки SSD на наличие ошибок можно воспользоваться встроенными в Windows инструментами или сторонними утилитами:
- CHKDSK (Check Disk) — командная строка в Windows, позволяющая проверить диск на ошибки. Запустите командную строку с правами администратора и введите команду:
chkdsk C: /f, где C — это буква вашего SSD-диска. - SSD Life — специализированная программа для мониторинга состояния SSD, которая показывает состояние ячеек памяти, время наработки и прогнозируемый срок службы.
- CrystalDiskInfo — утилита для мониторинга состояния жестких дисков и SSD, предоставляющая информацию о температуре, числе перезаписей и состоянии накопителя.
7. Как разбить SSD на разделы в Windows 10?
Разбить SSD на разделы можно с помощью встроенного в Windows инструмента «Управление дисками»:
- Откройте меню «Управление компьютером», выберите раздел «Управление дисками».
- Щелкните правой кнопкой мыши по нераспределенному пространству SSD и выберите «Создать простой том».
- Следуйте инструкциям мастера создания томов, укажите нужный размер раздела и завершите процесс.
- При необходимости повторите процедуру для создания дополнительных разделов.
Этот процесс позволяет эффективно распределить пространство на SSD, разделяя его на несколько логических дисков.