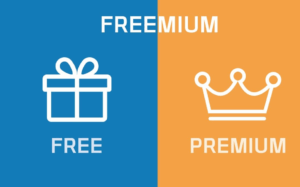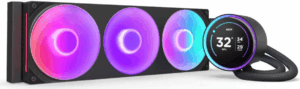Почему обновление драйверов Nvidia GeForce Game Ready так важно для производительности и стабильности видеокарты. Мы расскажем вам, как быстро обновить драйверы и что делать, если что-то пойдет не так: удаление и повторная установка драйверов Nvidia в два клика.
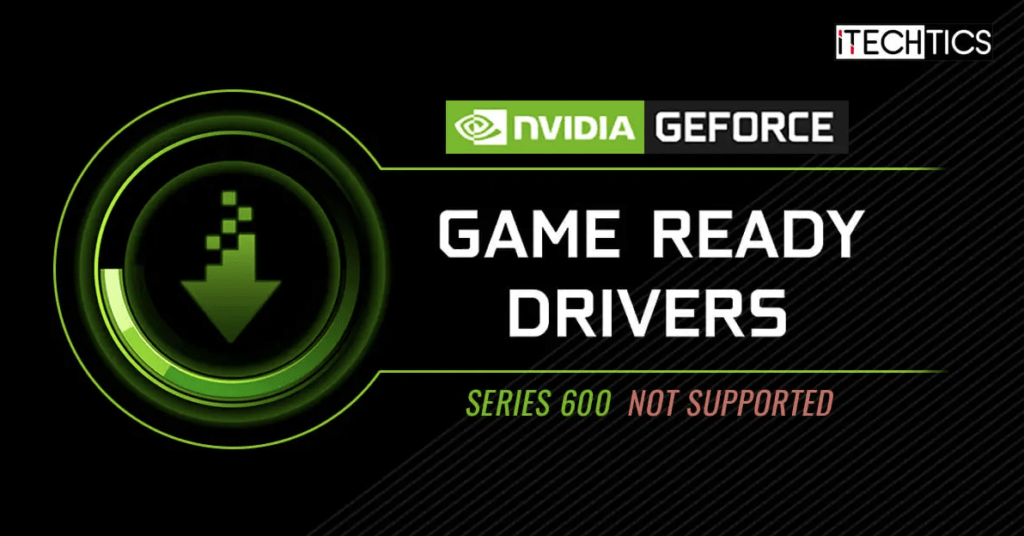
Чтобы обновить или удалить драйверы Nvidia Game Ready, не нужно скачивать сторонние программы (хотя одна из них может оказаться полезной). Все, что вам нужно, — это компьютер с Windows и несколько минут вашего времени. В этом руководстве мы расскажем вам об обоих процессах, чтобы обновление драйверов для видеокарты никогда не доставляло вам хлопот.
Читайте так-же:
Как обновить драйверы Game Ready с помощью GeForce Experience
GeForce Experience от Nvidia — это самый простой способ обновить драйверы Game Ready. Это инструмент Nvidia, позволяющий обновлять драйверы, оптимизировать настройки игры и даже записывать игровой процесс. Однако имейте в виду, что с его помощью вы не сможете откатить драйверы. У нас есть отдельное руководство по этому вопросу, так что ознакомьтесь с ним, если вы не хотите обновлять или удалять драйверы, а просто хотите вернуться к предыдущей версии.
Шаг 1: Начните с загрузки и установки Nvidia GeForce Experience. Вы можете найти его на сайте Nvidia, нажав здесь. Следуйте руководству по установке и создайте учетную запись.
После установки запустите инструмент; он должен автоматически обнаружить ваш GPU.
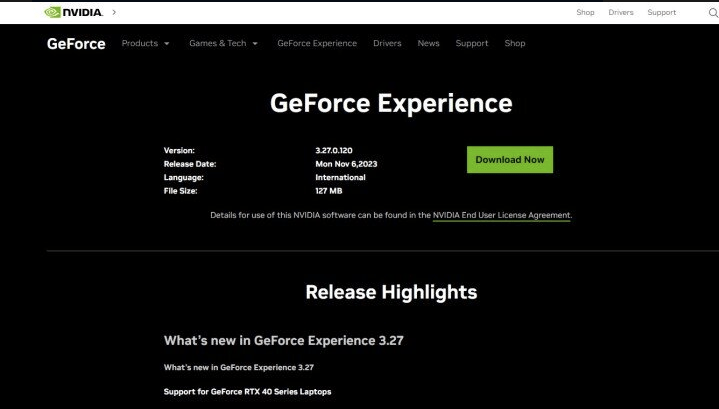
Шаг 2: Обновление драйверов с помощью GeForce Experience не требует особых усилий. В левом верхнем углу переключитесь на вкладку Драйверы. Вы можете нажать на Check for updates и позволить инструменту найти драйверы, соответствующие вашему GPU.
Нажмите на три вертикальные точки рядом с пунктом Проверить наличие обновлений и убедитесь, что вы используете драйвер Game Ready, а не Studio. Мы рекомендуем драйверы Game Ready практически всем пользователям, которым не нужно использовать свой GPU в профессиональных, творческих задачах.
Наконец, нажмите на кнопку Download, чтобы получить драйвер.
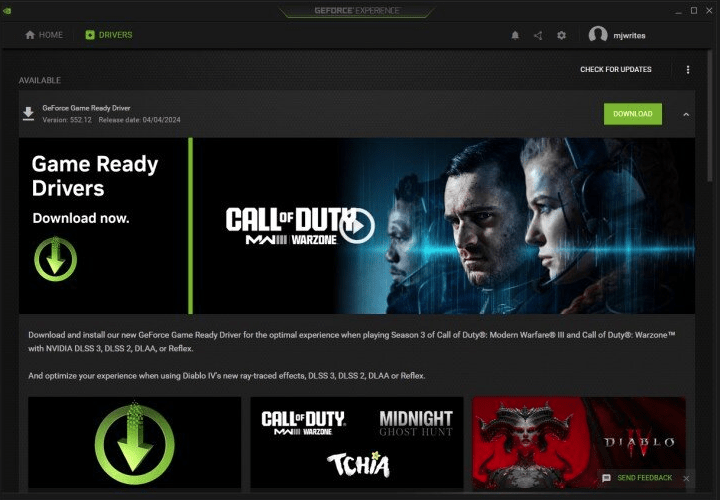
Шаг 3: Далее вы можете выбрать между экспресс-установкой и выборочной установкой. Разница в том, что при выборочной установке вы можете выбрать, нужен ли вам только графический драйвер или любое дополнительное программное обеспечение и дополнительные драйверы от Nvidia, например, аудиодрайвер. Вы также можете выбрать чистую установку, которая удалит все профили Nvidia на вашем компьютере и вернет все настройки к состоянию по умолчанию.
Для большинства пользователей мы рекомендуем экспресс-установку. Нажмите на нее, и драйвер начнет установку. Windows может запросить у вас дополнительные разрешения, поэтому перейдите на вкладку, чтобы предоставить их.
Не волнуйтесь, если во время этого процесса ваш экран несколько раз погаснет — такое бывает. Через несколько минут все будет готово — теперь ваш драйвер обновлен.
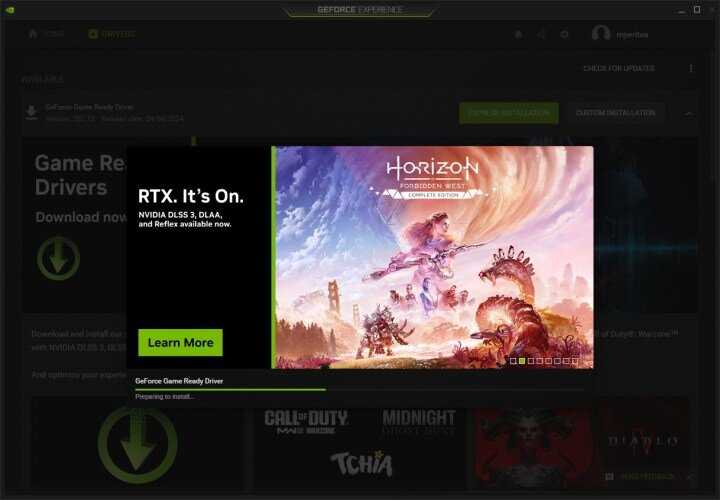
Как обновить драйверы Game Ready вручную
Если вы не хотите использовать GeForce Experience для обновления драйверов, то есть еще один вариант — сделать это вручную. Правда, это займет немного больше времени и будет не так просто. Для начала вам нужно знать, какая модель GPU у вас установлена, чтобы убедиться, что вы получаете правильный драйвер. Для этого у нас есть отдельное руководство, поэтому прочитайте его, чтобы узнать модель вашего GPU, а затем приступайте к выполнению следующих шагов.
Шаг 1: Сначала перейдите на сайт Nvidia. Вам будет предложено несколько выпадающих меню. Поэтому важно знать, какая именно видеокарта установлена в вашей системе, так как для загрузки драйверов вам нужно будет предоставить Nvidia всю информацию. Давайте рассмотрим некоторые варианты.
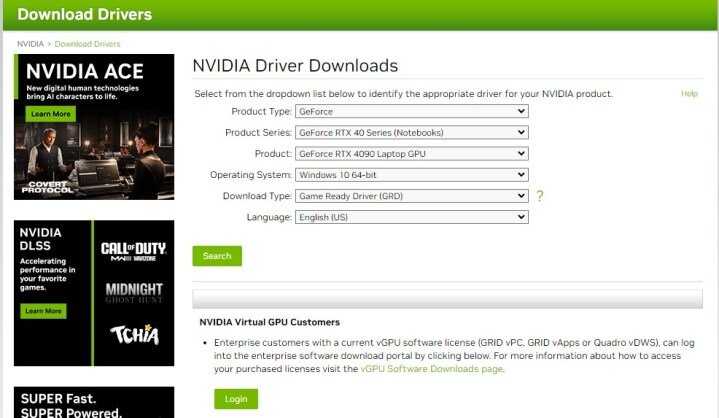
Шаг 2: В разделе «Тип продукта» почти всегда нужно выбирать «GeForce».
Серия продукта относится к поколению видеокарт, которые вы используете, а также к тому, используете ли вы ноутбук или настольный ПК. Product — это место, где вы выбираете точную модель вашей карты.
В разделе «Операционная система» выберите версию, которую вы используете. Если вы не уверены, ознакомьтесь с нашим руководством по определению технических характеристик вашего ПК.
Наконец, в разделе «Тип загрузки» убедитесь, что вы выбрали Game Ready Driver (GRD).
Шаг 3: После того как вы скачали нужный файл, запустите программу установки и выберите место, куда она должна извлечь файлы. Далее вам будет предложено выбрать, хотите ли вы установить драйвер и GeForce Experience или только драйвер.
Вам также предоставляется выбор между выборочной и экспресс-установкой. Как уже говорилось выше, выборочная установка позволяет выбрать конкретное программное обеспечение, которое вы устанавливаете помимо драйвера, например дополнительный аудиодрайвер или системное ПО PhysX. Также можно выполнить чистую установку, которая удалит все предыдущие настройки и профили, связанные с Nvidia.
Для простоты мы рекомендуем использовать экспресс-установку. Как только вы выберете этот вариант, программа начнет установку нового драйвера. Во время этого процесса вы увидите, как экран пару раз мерцает, но это не повод для беспокойства.
На этом все готово! Ваш драйвер Game Ready обновлен.
Как использовать Добавление или удаление программ для удаления драйверов Game Ready
Если по какой-то причине вы хотите полностью удалить драйвер, есть три способа сделать это — воспользоваться функцией добавления или удаления программ в Windows, диспетчером устройств или сторонним инструментом, например Display Driver Uninstaller. В этом разделе мы рассмотрим первый вариант, который является простым способом избавиться от драйвера Nvidia.
Преимущество этого способа заключается в том, что вы сможете избавиться и от сопутствующего программного обеспечения, в то время как использование диспетчера устройств ограничивается только самим драйвером.
Шаг 1: Сначала нажмите на значок Windows на панели задач и введите «Добавить или удалить программы». Также вы можете найти этот пункт, нажав на меню «Пуск» и кликнув на значок шестеренки, чтобы открыть «Настройки», затем перейдите в раздел «Приложения», за которым следуют «Установленные приложения».
Шаг 2: Оказавшись в разделе «Добавление или удаление программ», введите Nvidia в строку поиска вверху. В результате вы получите список программ Nvidia, установленных в вашей системе, включая GeForce Experience, панель управления Nvidia и, самое главное, драйвер.
Шаг 3: Найдите в списке графический драйвер Nvidia, затем нажмите на три горизонтальные точки рядом с ним и, наконец, нажмите «Удалить». Следуйте указаниям мастера деинсталляции и, если хотите, выберите удаление всех компонентов драйвера, чтобы произвести тщательную очистку. Перезагрузите компьютер, чтобы завершить процесс.
Важное замечание: теперь ваш компьютер будет работать на очень базовом графическом драйвере, поэтому вы не сможете использовать два монитора или ваш GPU будет заблокирован на неправильное разрешение. Чтобы исправить это, выполните чистую установку драйвера, следуя шагам, описанным выше.
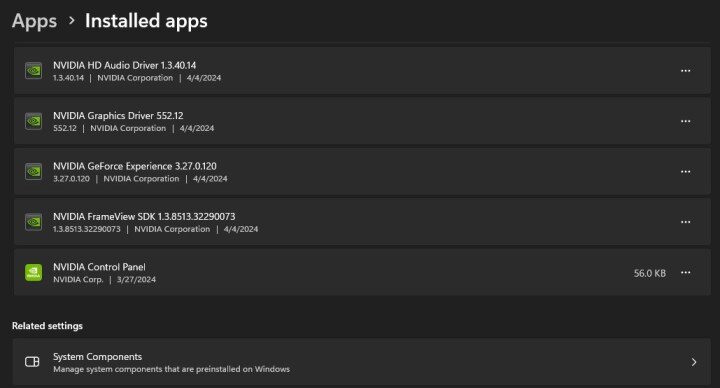
Как удалить драйверы Game Ready с помощью диспетчера устройств
Удалить драйвер Game Ready с помощью диспетчера устройств очень просто, хотя и не всегда так тщательно, как два других метода, о которых мы рассказываем в этой статье. Это простой способ избавиться от драйвера, который вас не устраивает, а также откатить драйверы, если вы хотите вернуться к предыдущей версии.
Шаг 1: Начните с открытия Диспетчера устройств. Самый простой способ сделать это — просто щелкнуть правой кнопкой мыши по кнопке «Пуск» и выбрать в выпадающем меню пункт «Диспетчер устройств». Также можно нажать кнопку «Пуск» и ввести в строке поиска «Диспетчер устройств».
Шаг 2: Находясь в диспетчере устройств, найдите «Адаптеры дисплея». Это покажет вам список ваших графических процессоров, под которыми подразумеваются дискретная видеокарта и интегрированная графика, подключенная к процессору. Выберите графический процессор, драйвер для которого нужно удалить, затем щелкните его правой кнопкой мыши и выберите «Свойства».
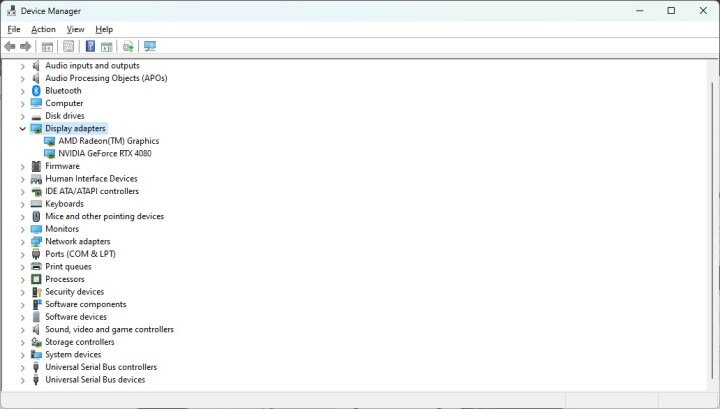
Шаг 3: Теперь вы можете либо откатить драйвер, либо удалить его. Чтобы удалить драйвер, нажмите на кнопку Uninstall Device (Удалить устройство).
Появится запрос на подтверждение удаления графического процессора, что, по сути, означает лишь удаление драйвера. Если у вас есть такая возможность, установите флажок «Удалить программное обеспечение драйвера для этого устройства», чтобы обеспечить полное удаление. Нажмите кнопку Uninstall, чтобы продолжить. Перезагрузите компьютер, чтобы завершить процесс.
Помните, что теперь на вашем компьютере не будет ни одного графического драйвера, кроме основного, входящего в состав Windows. Ожидайте плохой производительности, низких разрешений и других неприятностей, пока вы не переустановите драйвер Game Ready.
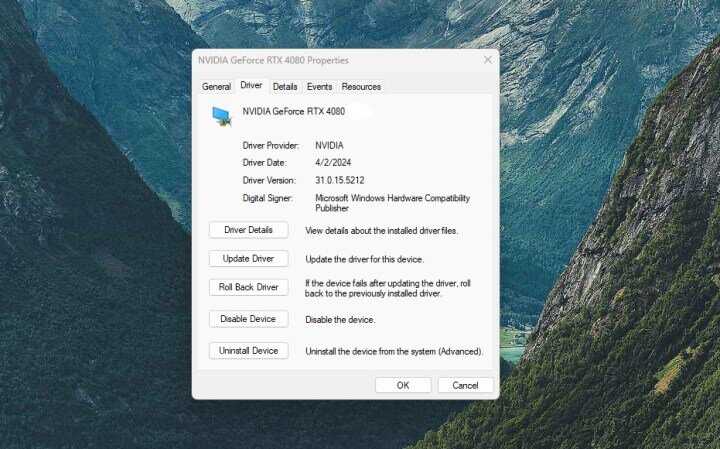
Как удалить драйверы Game Ready с помощью DDU
Хотя менеджеры драйверов могут быть рискованными в использовании, Display Driver Uninstaller (DDU) — это известный инструмент, который полностью удаляет все следы драйвера GPU из вашей системы. Использование этого инструмента — хорошая идея, если вы хотите быть полностью уверены в чистоте установки, и это особенно важно, если вы покупаете новый GPU от другого производителя, например, переходите с Nvidia на AMD.
DDU работает на платформах AMD, Intel и Nvidia и поддерживает Windows 10 и Windows 11.
Шаг 1: Начните с загрузки DDU прямо с официального сайта и извлечения загруженного файла.
Шаг 2: DDU рекомендует откатить или удалить драйверы GPU в безопасном режиме. Это поможет предотвратить вмешательство различных программ в процесс, а также не позволит Windows переустановить драйвер за вас, что может произойти.
Если вы не знаете, как загрузиться в безопасном режиме, у нас есть специальные руководства о том, как это сделать в Windows 11 и Windows 10.
Шаг 3: Войдя в безопасный режим, перейдите в папку, из которой вы извлекли DDU, и запустите приложение. Закройте появившееся меню опций — вам не нужно ничего менять.
Шаг 4: В правой части экрана вы увидите выпадающее меню, в котором можно выбрать производителя GPU. Выберите Nvidia.
Шаг 5: Теперь вы можете выбрать один из трех вариантов: Очистить и перезапустить, Очистить и не перезапускать, и, наконец, Очистить и выключить. Программа рекомендует вариант «Очистить и перезапустить», на который вам и следует нажать.
Программа начнет выполнять различные команды и удалять все следы вашего драйвера Game Ready. После этого компьютер автоматически перезагрузится. На этом этапе остается только установить драйвер Nvidia Game Ready еще раз, поскольку вы будете работать только с базовым графическим драйвером.
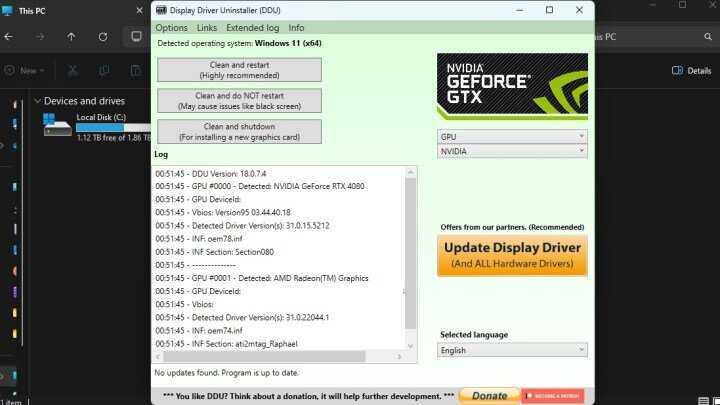
Если вам понравилась эта статья, подписывайтесь, чтобы не пропустить еще много полезных статей!