В современном мире жесткие диски являются неотъемлемой частью нашей цифровой жизни. Но что делать, если ваш компьютер внезапно перестает видеть жесткий диск? Эта проблема может возникнуть из-за различных причин, от аппаратных сбоев до ошибок в программном обеспечении. В данной статье мы рассмотрим основные причины по которым не отображаются жесткие диски и научим вас, как это исправить.
Рейтинг жестких дисков и SSD накопителей можно посмотреть тут: Топ SSD HDD
Почему компьютер не видит жесткий диск?

1. Неисправности жесткого диска
Жесткий диск – это сложное устройство, подверженное износу и возможным поломкам. Перегрев, механические повреждения и электронные сбои могут стать причинами невидимости жесткого диска. Проверьте диск на наличие физических повреждений и перегрева.
2. Проблемы с системным ПО
Ошибки в драйверах жесткого диска или проблемы с файловой системой могут привести к тому, что компьютер не видит ваш диск. Обновите или переустановите драйверы и восстановите файловую систему с помощью инструментов, таких как chkdsk.
3. BIOS и UEFI настройки
Неправильные настройки в BIOS или UEFI могут быть корнем проблемы. Проверьте последовательность загрузки, активируйте SATA порты и обновите BIOS/UEFI для поддержки новых устройств.
Инструкция по проверке жесткого диска с помощью chkdsk в Windows
Chkdsk (Check Disk) – это встроенная утилита в операционных системах Windows, которая позволяет проверить и исправить ошибки на жестких дисках и других носителях данных. Вот как выполнить проверку с использованием chkdsk:
Шаг 1: Откройте командную строку с правами администратора
- Нажмите
Win + Xна клавиатуре и выберите «Командная строка (администратор)» из контекстного меню. Если вы используете Windows 10, вы также можете воспользоваться PowerShell (администратор).
Шаг 2: Запустите утилиту chkdsk
Для проверки основного диска (обычно это диск С:), введите следующую команду и нажмите Enter:
chkdsk C: /f /r /xГде:
C:— это буква диска, который вы хотите проверить. Замените «C» на букву нужного вам диска./f— исправляет обнаруженные ошибки на диске./r— находит и исправляет поврежденные сектора на диске./x— размонтирует диск перед началом процесса проверки. Если вы проверяете системный диск, систем может попросить перезагрузить компьютер для завершения операции.
Шаг 3: Перезагрузите компьютер
Если вы проверяете системный диск, утилита chkdsk может запросить перезагрузку компьютера. Нажмите «Y» и нажмите Enter, чтобы согласиться на перезагрузку.
Шаг 4: Дождитесь завершения проверки
Chkdsk начнет проверку вашего диска при следующей загрузке системы. Подождите, пока процесс завершится. Время выполнения проверки зависит от размера и скорости вашего диска.
После завершения проверки, chkdsk предоставит отчет о результатах. Если ошибки были обнаружены и исправлены, рекомендуется регулярно резервировать важные данные и, если возможно, заменить жесткий диск, чтобы избежать дальнейших проблем.
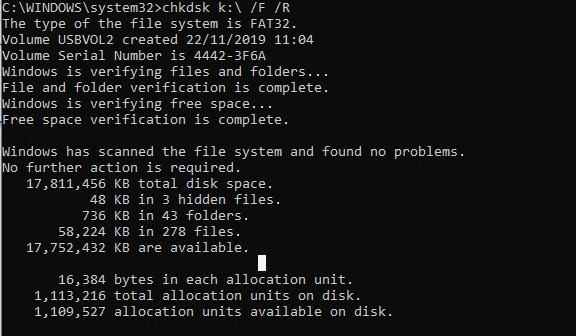
Почему компьютер не видит внешний жесткий диск?
1. Проблемы с USB-подключением
USB-порты и кабели могут быть виновниками невидимости внешнего жесткого диска. Проверьте порты на работоспособность и убедитесь, что кабель не поврежден. Также важно избегать отключения внешнего диска без безопасного извлечения.
2. Неисправности внешнего жесткого диска
Поврежденные разделы или проблемы с контроллером диска могут сделать ваш внешний диск невидимым для компьютера. Восстановите разделы и проверьте работу контроллера.
Популярные внешние накопители:
Почему BIOS не видит жесткий диск на ноутбуке?
1. Настройки BIOS в ноутбуке
Настройки BIOS влияют на распознавание жесткого диска. Проверьте правильность последовательности загрузки, активируйте SATA порты и убедитесь, что режим AHCI включен. Обновите BIOS для поддержки вашего диска.
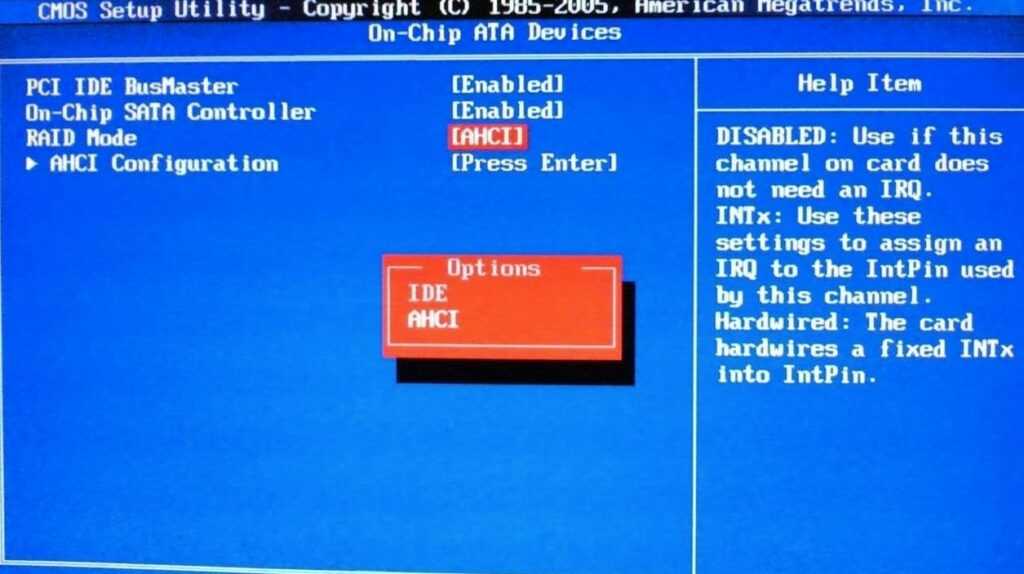
2. Проблемы с жестким диском
Иногда, невидимость жесткого диска на ноутбуке может быть связана с его физическими проблемами. Проверьте подключение и обновите драйвера для надежности работы.
Почему жесткий диск не отображается в моем компьютере?
1. Проблемы с присвоением буквы диска
Неудачное присвоение буквы диска или изменение буквы диска в Диспетчере дисков может сделать диск невидимым. Проверьте и, если нужно, измените букву диска.
2. Файловая система и разделы
Форматирование диска и проверка разделов могут помочь восстановить видимость диска в системе. Используйте chkdsk для исправления ошибок в файловой системе.
3. Проверка диска на битые сектора
Если в BIOS или UEFI диск отображается, но его нет в моем компьютере, попробуйте просканировать диск на ошибки и битые сектора, одновременно исправляя их (закрывая от индекса). Из популярных программ рекомендуем попробовать Victoria 5.24, скачать можно с официального сайта.
Инструкция по проверке жесткого диска с помощью Victoria
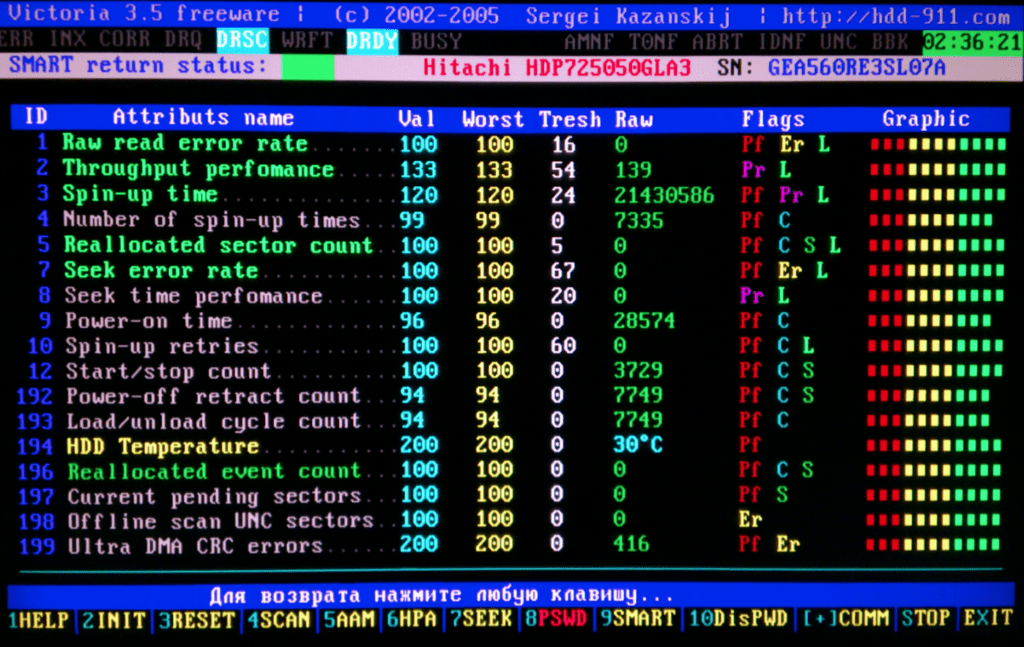
Программа Victoria — это мощный и надежный инструмент для тестирования и диагностики жестких дисков. С ее помощью вы можете проверить состояние вашего накопителя, выявить неисправности и принять меры по их устранению. Вот пошаговая инструкция, как использовать программу Victoria для проверки жесткого диска:
Шаг 1: Скачивание и установка программы
- Перейдите на официальный сайт Victoria (victoria.st), и скачайте последнюю версию программы.
- Установите программу на ваш компьютер, следуя инструкциям установщика.
Шаг 2: Запуск программы и выбор жесткого диска
- Запустите программу Victoria, убедившись, что у вас есть права администратора, чтобы иметь доступ ко всем функциям.
- В главном окне программы вы увидите список всех подключенных к компьютеру жестких дисков. Выберите тот диск, который вы хотите проверить.
Шаг 3: Проведение базовой проверки
- Выберите нужный жесткий диск и нажмите на кнопку «Пуск» или «Start» в меню программы.
- Программа начнет базовую проверку диска на наличие ошибок и бэд-секторов. Этот процесс может занять некоторое время, в зависимости от размера диска.
Шаг 4: Расширенные тесты
- После базовой проверки, вы можете провести более детальные тесты, выбрав соответствующую вкладку в программе. Например, «Поверхностный анализ» проверяет каждый сектор диска, а «Анализ S.M.A.R.T.» предоставляет подробную информацию о состоянии диска.
- После завершения тестов внимательно изучите результаты. Если вы обнаружите ошибки или бэд-сектора, рассмотрите возможность замены жесткого диска или обратитесь к профессионалам для дальнейшей диагностики и ремонта.
Шаг 5: Создание отчета
- После завершения всех тестов и анализа результатов, вы можете создать отчет о состоянии диска. Для этого нажмите на кнопку «Создать отчет» или «Create Report» в программе.
- Сохраните отчет в удобном для вас месте. Этот отчет может быть полезен, если вам потребуется консультация специалиста или гарантийное обслуживание диска.
Обратите внимание, что Victoria — это мощный инструмент, и его использование требует осторожности. Если вы не уверены в своих навыках или не понимаете результаты тестов, лучше обратитесь за помощью к профессионалам или к опытным пользователям с соответствующим опытом.
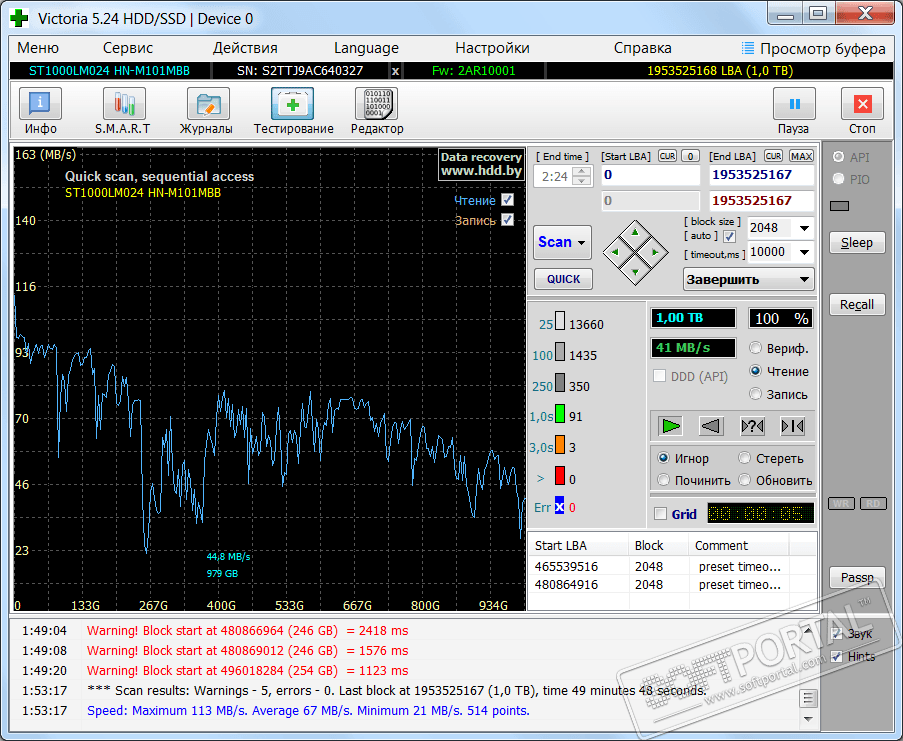
Если жесткий диск не работает
1. Вирусные атаки и MailWare
Сканируйте свой компьютер на вирусы и вредоносное ПО. В случае атаки, используйте антивирусные программы для удаления малвари и восстановления данных. Для восстановления данных можете попробовать программу Recuva для Windows.
2. Физические повреждения и ремонт
Поврежденные жесткие диски можно попытаться восстановить, обратившись к профессионалам. Не пытайтесь разбирать диск самостоятельно, это может только ухудшить ситуацию.
На жесткий диск не копируются файлы
1. Проблемы с файловой системой
Проверьте файловую систему на целостность. Используйте chkdsk для исправления ошибок, которые могут мешать копированию файлов на жесткий диск.
2. Ограничения доступа и права
Убедитесь, что у вас есть права администратора и что файлы не защищены от записи. Проверьте настройки безопасности и измените их при необходимости.
Ответы на вопросы
- Почему мой компьютер не видит жесткий диск?
Проблемы с видимостью жесткого диска могут быть вызваны несколькими факторами, включая неправильное подключение кабелей, поврежденные разъемы, драйверы или сбой в BIOS. Проверьте подключение и обновите драйверы, а также убедитесь, что BIOS правильно определяет ваш диск.
- Что делать, если компьютер не видит внешний жесткий диск?
Проверьте кабель и порт USB, которые используются для подключения внешнего жесткого диска. Попробуйте использовать другой компьютер, чтобы убедиться, что проблема не связана с вашей системой. Если диск все равно не виден, возможно, он поврежден и требует ремонта или восстановления данных.
- Почему биос не видит жесткий диск на ноутбуке?
Попробуйте проверить, правильно ли жесткий диск подключен к материнской плате ноутбука. Убедитесь, что разъемы целы и надежно закреплены. Также возможно, что ваш жесткий диск вышел из строя и требует замены.
- Как исправить проблему, когда компьютер не видит второй жесткий диск?
Первым шагом убедитесь, что жесткий диск правильно подключен и включен внутри корпуса компьютера. Проверьте кабели и разъемы. Затем откройте Диспетчер дисков в Windows и убедитесь, что диск инициализирован и отформатирован. Если не видите диск в Диспетчере дисков, возможно, он неисправен и требует замены.
- Что делать, если компьютер не видит SSD диск?
Убедитесь, что SSD правильно подключен к материнской плате и питанию. Попробуйте подключить SSD к другому компьютеру, чтобы убедиться, что проблема не связана с вашей системой. Если SSD всё равно не виден, попробуйте обновить драйверы контроллера SATA в BIOS. В случае неудачи, возможно, SSD поврежден и требует замены.
Заключение
В заключении хочется подчеркнуть, что проблемы с жестким диском могут быть вызваны разными факторами, но в большинстве случаев они решаемы. Важно помнить о предосторожности, избегать самостоятельного вмешательства в аппаратную часть диска и регулярно обновлять резервные копии ваших данных. Надеемся, что данная статья поможет вам разобраться с проблемами и вернуть ваш жесткий диск к жизни.
Обратите внимание: Если проблемы с жестким диском продолжаются после всех предпринятых мер, рекомендуется обратиться к специалистам в области компьютерной техники для более детального анализа и ремонта вашего устройства.





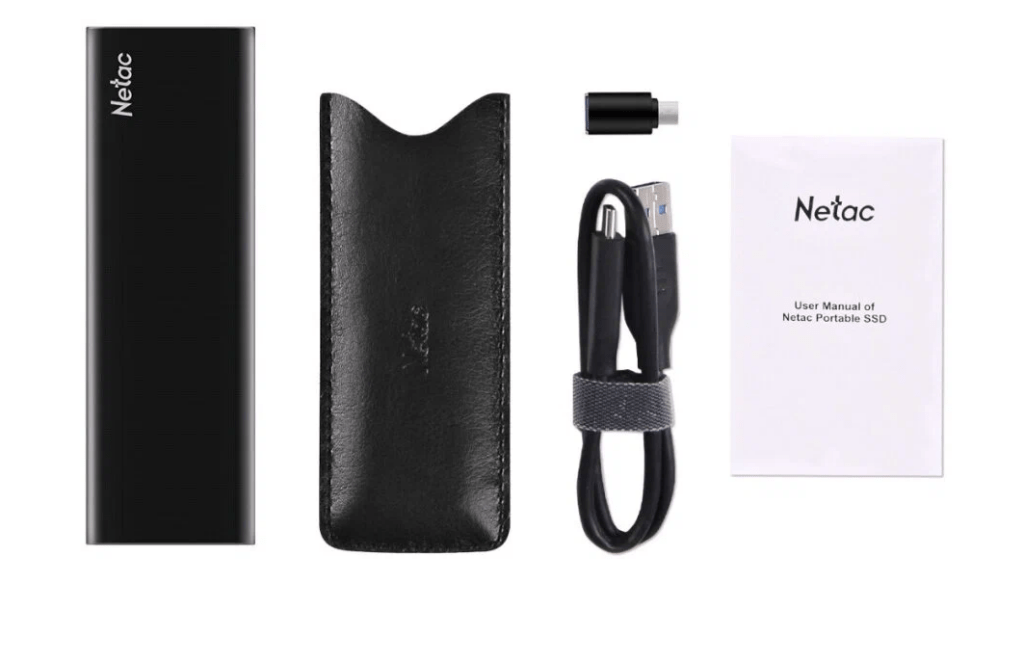
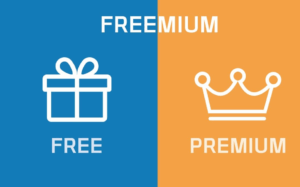
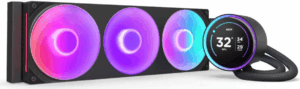

Сколько я харэшников уже сменил в ноуте… штуки 3 точно. То кошка грохнется сверху, то еще что. Единственное что ломается у меня. Уже и не актуальные, у всех ссдхи.
Какая подробная статья,со всеми случаями с жëстким диском, как всë понятно объяснил автор со сылками. Отличная статья!!!!!!!! 👍
Очень полезная статья, думаю точно пригодится.
Очень познавательная статья, возьму на заметку
Беру на заметку,спасибо за информацию для обычных пользователей ПК