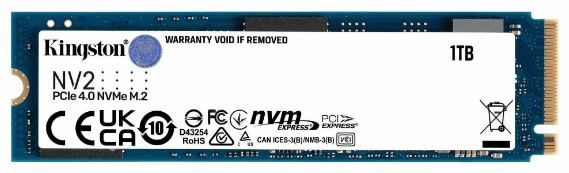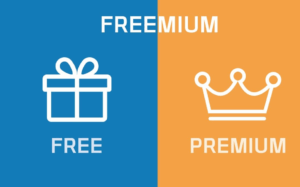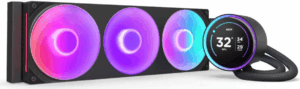SSD (Solid State Drive) – это твердотельный накопитель, который значительно превосходит традиционные жесткие диски (HDD) по ряду параметров. Благодаря отсутствию механических частей, SSD обеспечивает более высокую скорость работы, низкое энергопотребление и повышенную надёжность. Но выбор подходящего SSD для ноутбука может показаться сложным, особенно если не учитывать ключевые характеристики. В статье подробно разберем, как выбрать SSD для ноутбука, рассмотрим основные критерии и поможем с оптимальным выбором.
Основные критерии выбора SSD

Перед тем как перейти к выбору конкретной модели SSD для ноутбука, важно учитывать несколько ключевых факторов. Эти параметры помогут выбрать накопитель, который будет соответствовать потребностям и обеспечит максимальную производительность.
Определение задач
Первым шагом в выборе накопителя для ноутбука является определение задач, которые вы планируете решать с его помощью. Для разных целей необходимы различные технические характеристики накопителей.
- Базовые задачи. Если ноутбук используется для работы с документами, веб-сёрфинга и просмотра видео, достаточно будет SSD с небольшим объемом (128–256 ГБ). Основные преимущества здесь — быстрый запуск операционной системы и программ.
- Работа с мультимедиа. Для редактирования видео или работы с большими файлами данных лучше выбрать SSD объемом от 500 ГБ до 1 ТБ. Высокие скорости записи позволят быстрее обрабатывать информацию, а большой объем памяти обеспечит комфортную работу с медиафайлами.
- Игры и рендеринг. Если ноутбук используется для игр или требовательных приложений (например, для графического дизайна или программирования), стоит обратить внимание на модели от 1 ТБ с высокой скоростью записи и чтения.
Кроме того, важно учитывать частоту записи больших объемов данных. Если вы регулярно перезаписываете данные, выбирайте модели с высоким ресурсом записи (TBW).
Выбор форм-фактора SSD
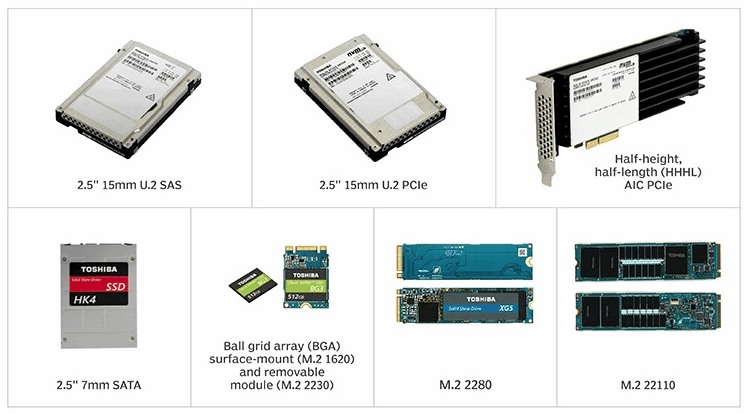
Вторым важным критерием является форм-фактор SSD. Существует два основных форм-фактора, которые используются в ноутбуках:
- 2.5-дюймовые SSD. Это стандартный размер, который схож с традиционными жесткими дисками и подключается через SATA интерфейс. Такие SSD могут быть установлены в большинство ноутбуков, особенно если речь идет о более старых моделях.
- M.2 SSD. Этот тип накопителей имеет компактные размеры и устанавливается непосредственно на материнскую плату через специальный разъем. M.2 SSD могут работать как через SATA интерфейс, так и через более быстрый PCIe (с протоколом NVMe). Эти накопители предоставляют значительно более высокие скорости передачи данных, что делает их предпочтительным выбором для современных устройств.
Важно проверить, какие разъемы и форм-факторы поддерживает ваш ноутбук, чтобы избежать несовместимости. Если устройство поддерживает только один формат (например, 2.5″ SATA), то выбирать придется среди этих моделей. В случае поддержки M.2 SSD имеет смысл рассмотреть накопители с NVMe, которые обеспечат максимальную производительность.
Технические характеристики SSD
Когда определены задачи и выбран форм-фактор, стоит обратить внимание на технические параметры SSD, которые определяют его производительность и надежность.
- Скорость чтения и записи. Этот параметр измеряется в мегабайтах или гигабайтах в секунду. Более высокая скорость чтения и записи обеспечивает более быстрый доступ к данным и их обработку. Например, SATA SSD обычно имеет скорость чтения около 500 МБ/с, тогда как NVMe SSD может достигать 3500 МБ/с и выше.
- Ресурс записи (TBW). Этот параметр показывает, какой объем данных SSD может записать за время своей эксплуатации. Чем выше TBW, тем долговечнее накопитель. Это особенно важно для тех, кто часто работает с большими файлами, такими как видео или базы данных.
- Контроллер SSD. Контроллер – это «мозг» SSD, который управляет операциями чтения и записи данных. От качества контроллера зависит производительность и стабильность работы накопителя. Рекомендуется выбирать модели SSD с контроллерами известных производителей (например, Samsung или Phison), которые обеспечивают стабильную работу и высокие скорости передачи данных.
Популярные M.2 SSD в 2024
ADATA Legend 960 MAX на Яндекс Маркет

Samsung 970 EVO Plus на Яндекс Маркет

Производители и надежность
При выборе SSD важную роль играет репутация производителя. Известные бренды, такие как Samsung, Intel, Kingston, Western Digital и SanDisk, заслужили доверие благодаря качеству своих продуктов. У таких компаний обычно также лучшая гарантия и техническая поддержка.
Вот несколько советов по выбору надежного SSD:
- Почитайте отзывы пользователей и профессиональные обзоры. Это поможет понять, насколько конкретная модель SSD надёжна и долговечна.
- Обратите внимание на гарантийные условия. Чем больше срок гарантии предоставляет производитель, тем больше уверенности в качестве продукта.
- Узнайте о дополнительных функциях и технологиях, поддерживаемых SSD. Например, поддержка шифрования данных, наличие DRAM-буфера для кэширования данных и поддержка TRIM и S.M.A.R.T.
Совместимость SSD с ноутбуком
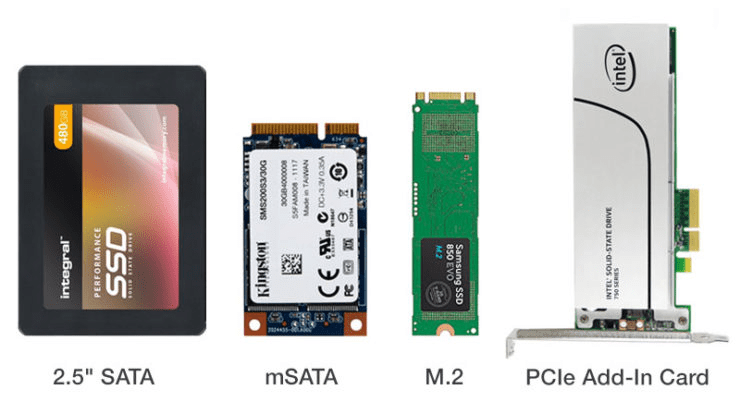
Одним из критически важных моментов при выборе SSD для ноутбука является проверка его совместимости с вашим устройством. Прежде чем покупать накопитель, выполните следующие шаги:
- Проверьте наличие свободных слотов. Откройте крышку ноутбука или ознакомьтесь с технической документацией, чтобы узнать, есть ли свободные слоты для SSD (например, 2.5″ SATA или M.2).
- Изучите документацию ноутбука. Ознакомьтесь с информацией о поддерживаемых форматах накопителей, интерфейсах (SATA или PCIe) и максимальной емкости SSD, которую может поддерживать ваш ноутбук.
- Использование внешних SSD. Если в вашем ноутбуке нет свободных слотов, всегда можно подключить внешний SSD через USB-порт, однако это менее эффективно по скорости по сравнению с внутренними SSD.
Дополнительные функции накопителей

Современные SSD обладают рядом дополнительных функций, которые могут существенно улучшить производительность и безопасность данных:
- DRAM-буфер. Это память, которая используется SSD для временного хранения данных перед их записью. Наличие DRAM-буфера значительно ускоряет операции записи и чтения.
- Шифрование данных. Некоторые SSD поддерживают аппаратное шифрование, которое защищает данные от несанкционированного доступа. Это особенно полезно для тех, кто хранит на ноутбуке конфиденциальную информацию.
- Поддержка TRIM и S.M.A.R.T.. TRIM улучшает работу SSD, своевременно удаляя ненужные данные и освобождая блоки памяти. S.M.A.R.T. предоставляет информацию о состоянии накопителя и предупреждает о возможных проблемах.
Установка SSD в ноутбук


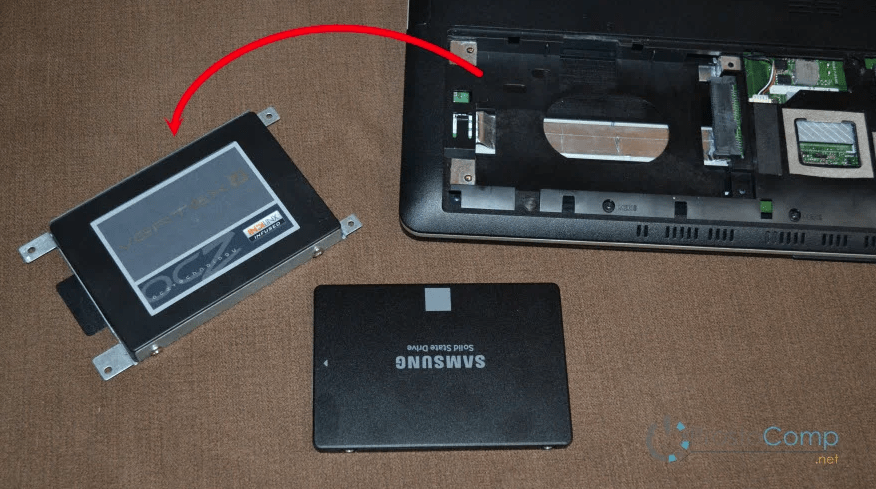
Установка SSD – относительно простой процесс, но он требует некоторых навыков и инструментов. Вот основные шаги по установке:
- Отключите ноутбук от питания и извлеките аккумулятор, если это возможно.
- Откройте крышку или панель доступа к жесткому диску.
- Установите SSD в соответствующий слот и подключите все необходимые кабели.
- Соберите ноутбук обратно, подключите питание и установите операционную систему на новый SSD.
Если вы не уверены в своих силах, рекомендуется обратиться к специалистам для установки.
FAQ
Чем SSD отличается от HDD?
SSD (твердотельные накопители) и HDD (жесткие диски) различаются по технологии хранения данных. HDD использует вращающиеся магнитные пластины и механическую головку для чтения и записи данных, что делает его подверженным износу и относительно медленным. SSD, в свою очередь, хранит данные на микросхемах флеш-памяти, что обеспечивает более высокую скорость чтения и записи, отсутствие шума и вибраций, а также меньший расход энергии. SSD заметно быстрее загружает системы и приложения, чем HDD, но стоит дороже за аналогичный объем памяти.
Как узнать, какой SSD подойдет для ноутбука?
Для выбора подходящего SSD для ноутбука необходимо учесть следующие параметры:
- Форм-фактор: большинство ноутбуков поддерживают либо 2.5-дюймовые SATA SSD, либо M.2 SSD. Проверьте, какой разъем доступен в вашем ноутбуке.
- Интерфейс подключения: для 2.5″ SSD это будет SATA, а для M.2 это могут быть как SATA, так и NVMe (PCIe). Узнайте, какой интерфейс поддерживает материнская плата ноутбука.
- Объем: выберите SSD с достаточной емкостью, исходя из ваших нужд. Для повседневных задач хватит 256–512 ГБ, а для игр или работы с мультимедиа лучше взять 1 ТБ и более.
- Совместимость: изучите техническую документацию или руководство по эксплуатации ноутбука, чтобы убедиться, что выбранный накопитель совместим с вашим устройством.
Какой диск лучше: SSD или HDD?
Выбор между SSD и HDD зависит от задач:
- SSD: лучше для тех, кто ищет высокую скорость работы системы, быструю загрузку приложений и тихую работу устройства. Идеален для ноутбуков и ультрабуков благодаря низкому энергопотреблению и устойчивости к механическим воздействиям.
- HDD: это бюджетный вариант для хранения больших объемов данных (фильмы, фотоархивы, резервные копии), если скорость доступа не критична. Однако его механическая природа делает его более уязвимым к физическим повреждениям и менее энергоэффективным.
Какой внешний жесткий диск лучше?
При выборе внешнего жесткого диска обратите внимание на следующие параметры:
- Тип диска: SSD будет быстрее, легче и более надежен, но стоит дороже. HDD будет дешевле и подойдет для хранения больших объемов данных.
- Объем памяти: для повседневного использования хватит 1–2 ТБ, но если вы планируете хранить много мультимедийных данных, выбирайте от 4 ТБ и выше.
- Интерфейс подключения: современные диски используют USB 3.0 или USB 3.1 для более высокой скорости передачи данных. Если у вас ноутбук с портом Thunderbolt, обратите внимание на модели с соответствующей поддержкой.
- Защита: для тех, кто часто путешествует, лучше выбирать внешние накопители с дополнительной защитой от ударов и влаги.
Как понять, какой диск установлен: SSD или HDD в Windows 10?
Для того чтобы определить тип установленного накопителя, выполните следующие шаги:
- Откройте Диспетчер задач (нажмите Ctrl + Shift + Esc).
- Перейдите на вкладку Производительность.
- Найдите в списке слева раздел Диск и выберите его. Здесь вы увидите тип накопителя — SSD или HDD — вверху, рядом с номером диска.
Почему компьютер не видит новый SSD-диск?
Причин, по которым компьютер может не распознавать новый SSD, несколько:
- SSD не инициализирован: зайдите в Управление дисками (Панель управления > Администрирование > Управление компьютером > Управление дисками) и проверьте, появился ли новый диск. Если да, инициализируйте его.
- Не подключен кабель: проверьте правильность подключения питания и данных к SSD.
- BIOS не поддерживает SSD: убедитесь, что BIOS настроен на работу с вашим SSD, и при необходимости обновите его.
- Не установлен драйвер: скачайте и установите последнюю версию драйвера для вашего SSD с сайта производителя.
Почему при установке Windows 10 не видит накопитель?
Существует несколько возможных причин, почему при установке Windows 10 SSD не распознается:
- Неверный режим SATA в BIOS: возможно, контроллер SATA в BIOS настроен на режим IDE вместо AHCI, что может привести к тому, что Windows не увидит SSD. Проверьте настройки BIOS и установите режим AHCI.
- Отсутствие драйверов: Windows может не иметь драйверов для нового SSD. Попробуйте загрузить драйвера с сайта производителя и установить их вручную.
- SSD не инициализирован: если диск новый, его необходимо инициализировать перед использованием. Это можно сделать в Управлении дисками после завершения установки Windows.
Какой объем SSD выбрать для ноутбука?
Для базовых задач достаточно 256 ГБ, для мультимедиа лучше выбрать 512 ГБ или 1 ТБ, а для игр или профессиональной работы стоит рассматривать накопители от 1 ТБ и выше.
Чем M.2 SSD лучше 2.5-дюймовых SSD?
M.2 SSD могут подключаться через высокоскоростной интерфейс PCIe и обеспечивать гораздо более высокие скорости чтения и записи данных по сравнению с SATA SSD.
Как узнать, поддерживает ли мой ноутбук M.2 SSD?
Ознакомьтесь с технической документацией ноутбука или откройте крышку устройства и проверьте наличие разъема M.2 на материнской плате.