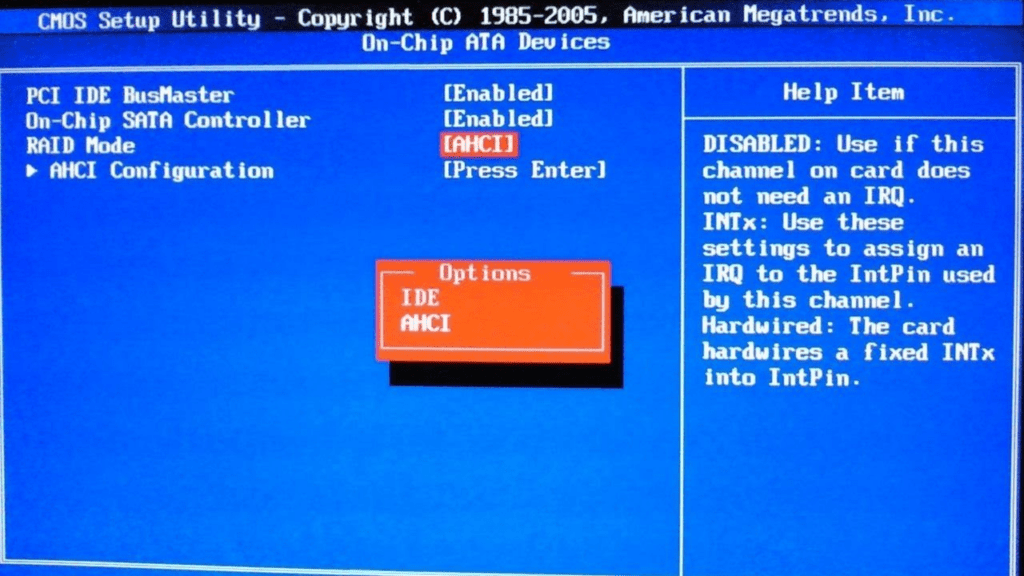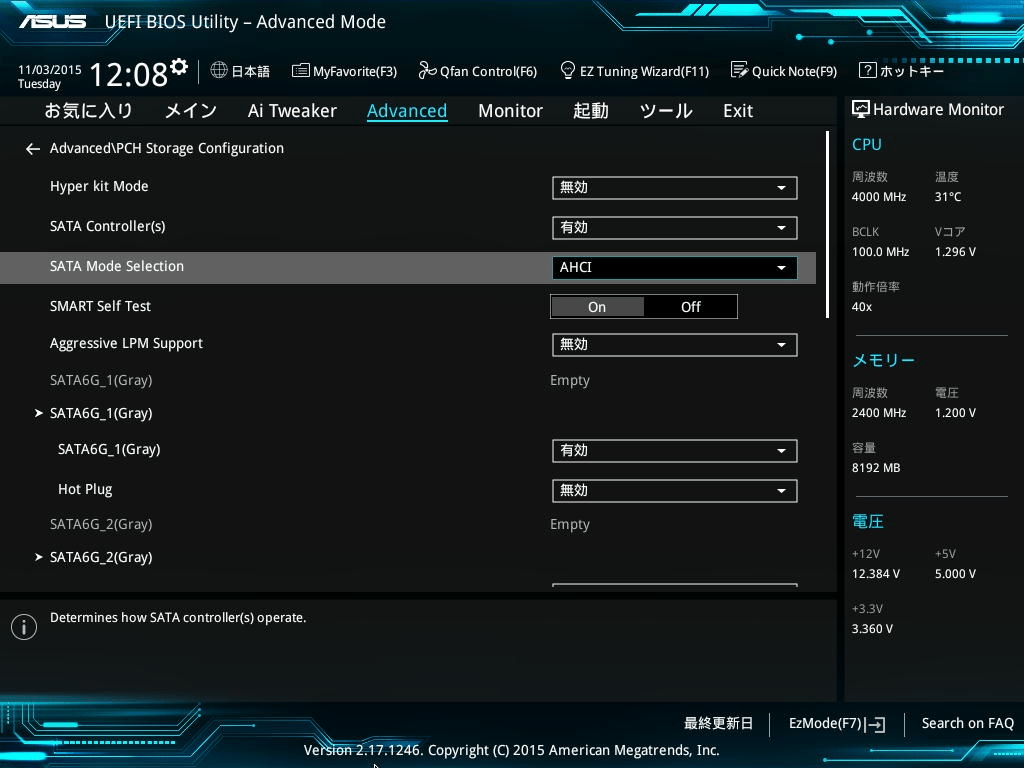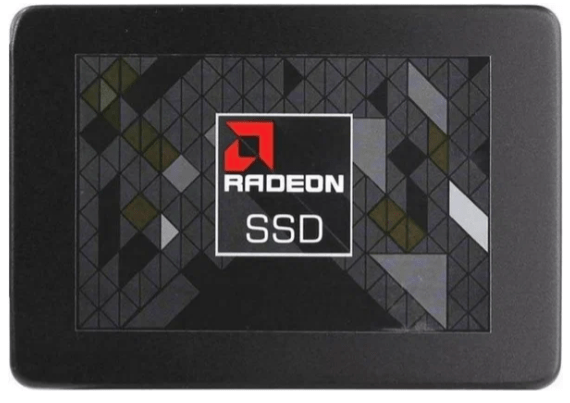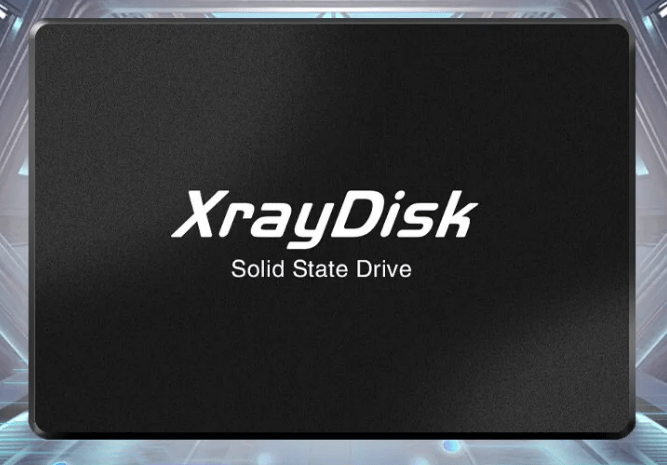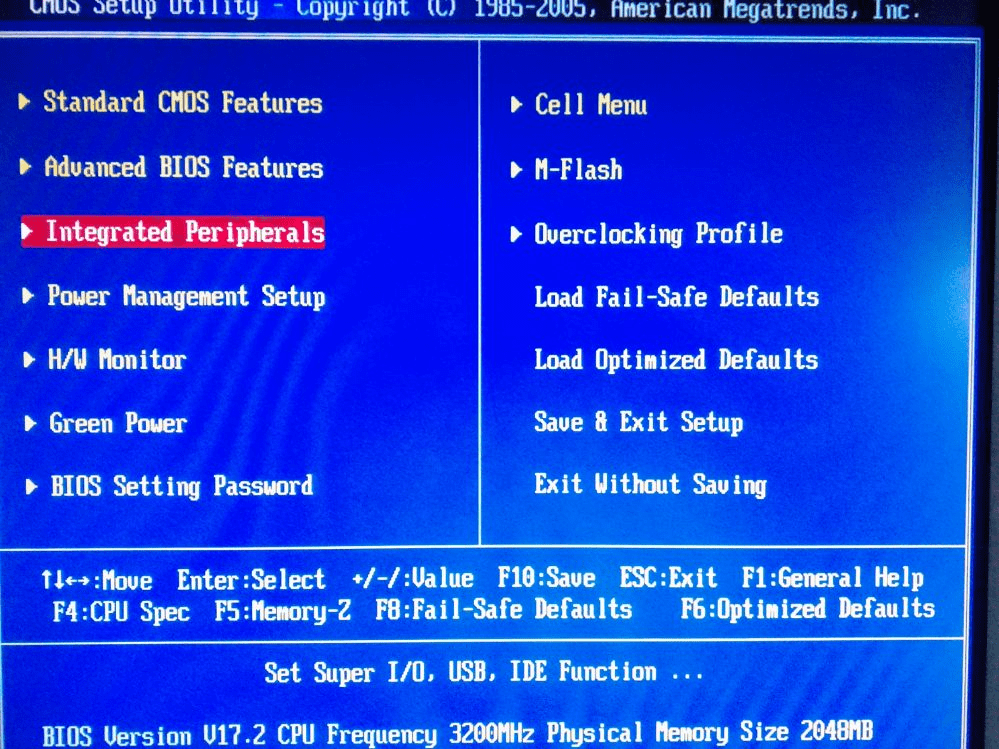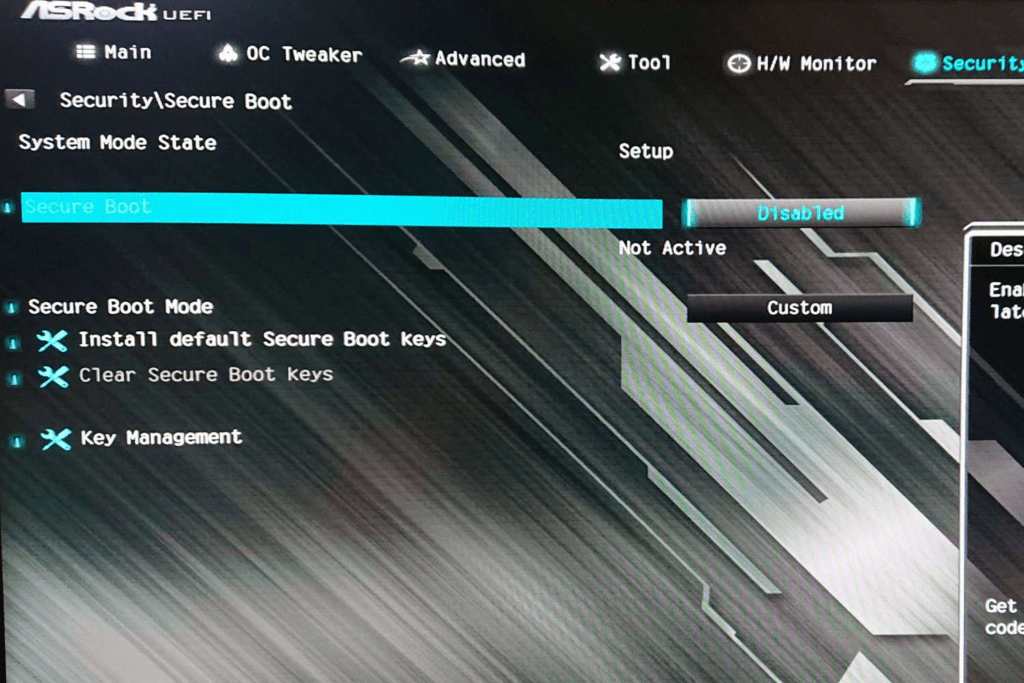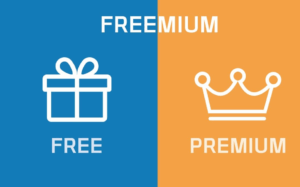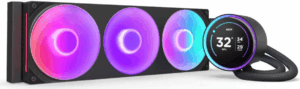Устранение проблемы невидимости жесткого диска в BIOS: от проверки настроек до решений для Asus, MSI, Gigabyte и Asrock. Полезные советы по диагностике, обновлению BIOS и переключению разных режимов загрузки. Недавно мы писали статью о ускорении ПК с помощью продвинутых настроек BIOS/UEFI, ознакомиться с инструкцией можно тут. В чем различия BIOS и UEFI описано в этой статье.
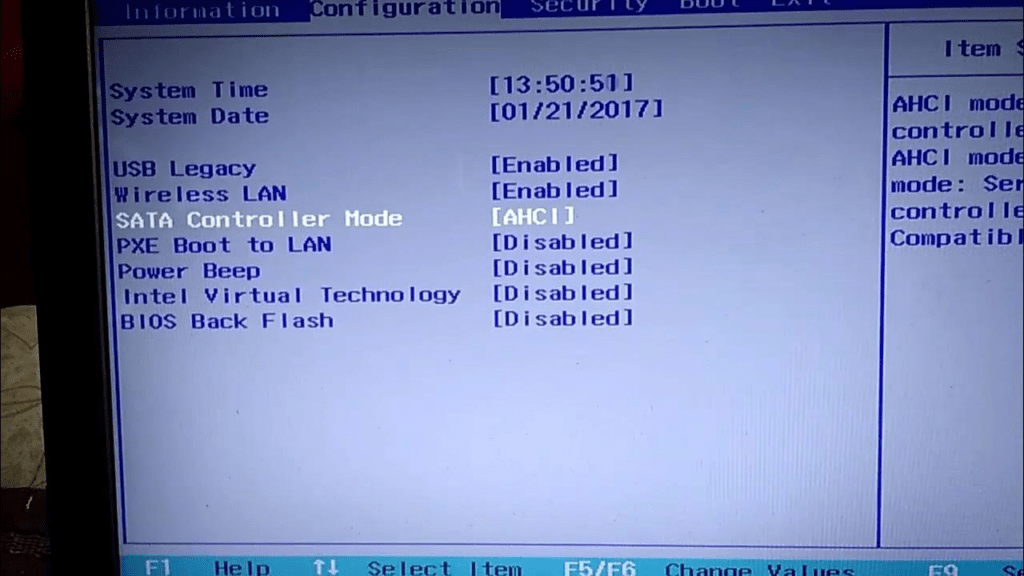
В мире современных ПК часто возникают проблемы, требующие точного анализа и грамотного решения. Одной из таких неприятных ситуаций является невидимость жесткого диска в BIOS. Давайте вместе разберемся в причинах этой проблемы и найдем оптимальные пути ее решения.
Причины, по которым HDD/SSD не видно в BIOS/UEFI
- Неисправности жесткого диска: Когда BIOS не видит жесткий диск, первым делом стоит проверить его состояние. Возможными причинами могут быть повреждения секторов, отказ механических частей или, возможно, проблемы с контроллером диска. Проведите тестирование с помощью специализированных программ, таких как CrystalDiskInfo или HD Tune.
- Проблемы с кабелями и подключением: Вторым шагом является проверка физического подключения жесткого диска. Убедитесь, что кабель SATA в надежном состоянии и правильно подключен как к материнской плате, так и к самому диску. Замените кабель при необходимости.
- Настройки bios и uefi: Основной причиной невидимости жесткого диска может быть неправильная конфигурация BIOS или UEFI. Убедитесь, что в настройках BIOS активирован нужный порт SATA, и проверьте режим работы диска (IDE, AHCI, RAID). Разные производители имеют свои особенности, поэтому рассмотрим детали для конкретных марок материнских плат.
Для подключения SSD в старых BIOS, необходимо установить значение RAID MODE в AHCI, при подключении HDD дисков — IDE
Увы, часто бывает так, что проблема заключается в самом накопителе, а этом случае ремонт может выйти дороже покупки нового. Собрали для вас недорогие и популярные SSD и HDD в нашей подборке, вот самые популярные с высокими оценками покупателей:
Проверка и настройка bios/uefi
- Основные шаги для настройки bios: При входе в BIOS (обычно клавиша Del, F2 или Esc при старте компьютера) убедитесь, что диск опознан в разделе «Main» или «Advanced». Проверьте порты SATA в разделе «Integrated Peripherals». Следите за инструкциями на экране для сохранения изменений.
- UEFI особенности и настройки: Если ваша система использует UEFI, удостоверьтесь, что Secure Boot выключен, и Legacy Support включен. Это обеспечит совместимость с жестким диском.
Видео: UEFI не видит жесткий диск, как исправить
Пошаговая инструкция для различных bios (asus, msi, gigabyte, asrock)
- ASUS:
- Зайдите в BIOS, нажав Del при старте.
- Перейдите в раздел Advanced и затем в раздел SATA Configuration.
- Убедитесь, что порт SATA, к которому подключен диск, активирован.
- MSI:
- При запуске нажмите Del для входа в BIOS.
- Перейдите в раздел Integrated Peripherals и проверьте, активирован ли нужный порт SATA.
- GigaByte:
- Зайдите в BIOS, используя клавишу Del.
- Перейдите в раздел Peripherals и проверьте, что SATA Controller включен.
- Asrock:
- При включении компьютера нажмите клавишу F2, чтобы войти в BIOS.
- Перейдите в раздел Advanced и затем в Storage Configuration, чтобы проверить настройки SATA.
Дополнительные советы
- Второй жесткий диск не виден в bios. Если проблема касается второго диска, проверьте, активирован ли соответствующий порт SATA. Попробуйте изменить порт подключения.
- Проблемы с sata-подключением. Проверьте состояние кабелей SATA и портов подключения на материнской плате. Иногда простая замена кабеля может решить проблему.
- Bios видит, но windows нет: возможные решения. Если BIOS видит диск, но Windows не загружается, возможно, проблема в загрузочной записи. Используйте установочный диск Windows для восстановления загрузчика, либо переустановите систему. Удобнее всего это сделать с помощью загрузочной флэшки, как ее сделать читайте в этой статье.
Часто встречающиеся проблемы bios разных производителей
- Проблемы с ASUS: Пользователям Asus рекомендуется обратить внимание на активацию портов SATA в разделе SATA Configuration и проверить совместимость версий BIOS и жесткого диска.
- MSI и его особенности: Для MSI важно наличие активированных портов SATA в разделе Integrated Peripherals. Также рекомендуется обновить BIOS до последней версии.
- GigaByte: Владельцам материнских плат Gigabyte следует проверить активацию SATA Controller в разделе Peripherals и, при необходимости, обновить BIOS.
- Ноутбуки и особенности bios на портативных устройствах: При проблемах с жестким диском на ноутбуке, убедитесь, что все настройки в разделе Storage Configuration соответствуют требованиям производителя.
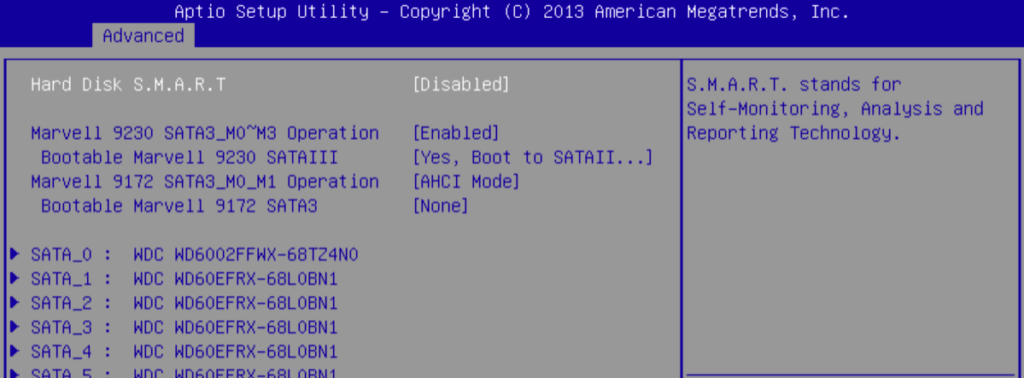
Советы и рекомендации
- Дополнительные программы для диагностики: Используйте инструменты диагностики, такие как SeaTools или TestDisk, для более подробного анализа состояния жесткого диска.
- Обновление bios: Регулярно проверяйте наличие обновлений BIOS на официальном сайте производителя материнской платы. Обновление BIOS может включать в себя исправления проблем с обнаружением дисков.
- Консультация с производителем оборудования: Если все вышеперечисленные шаги не привели к решению проблемы, не стесняйтесь обращаться за поддержкой к производителю вашего оборудования. Они могут предоставить индивидуальные рекомендации или даже обменять неисправное устройство.
Ответы на вопросы
- Почему BIOS не видит мой жесткий диск?
BIOS может не видеть жесткий диск из-за неисправностей диска, проблем с кабелями, неправильных настроек BIOS или UEFI. Проведите диагностику диска, проверьте подключение кабелей, и настройте BIOS в соответствии с рекомендациями.
- Какие основные шаги настройки BIOS для обнаружения жесткого диска?
Войдите в BIOS при старте компьютера (обычно клавиша Del, F2 или Esc), проверьте раздел «Main» или «Advanced» на наличие диска. Убедитесь, что порт SATA активирован, и сохраните изменения. Для UEFI включите Legacy Support и выключите Secure Boot.
- Что делать, если второй жесткий диск не виден в BIOS?
Проверьте активацию соответствующего порта SATA, измените порт подключения, и удостоверьтесь в исправности кабеля SATA. Дополнительно проведите тестирование в другой системе, чтобы исключить неисправности самого диска.
- Какие программы использовать для диагностики жесткого диска?
Используйте специализированные программы, такие как CrystalDiskInfo, HD Tune, SeaTools или TestDisk, чтобы провести тщательную диагностику состояния жесткого диска.
- Как обновить BIOS для решения проблем с обнаружением жесткого диска?
Регулярно проверяйте официальный сайт производителя материнской платы на наличие обновлений BIOS. Обновление BIOS может содержать исправления, в том числе и для проблем с обнаружением дисков.
- Что делать, если BIOS видит диск, но Windows не загружается?
Воспользуйтесь установочным диском Windows для восстановления загрузчика. Проверьте также настройки загрузки в BIOS и убедитесь, что диск с операционной системой находится в списке загрузочных устройств.
- Возможные проблемы с BIOS разных производителей, таких как Asus, MSI, Gigabyte, Asrock?
Для материнских плат Asus активируйте порт SATA в разделе SATA Configuration. Для MSI удостоверьтесь, что порт SATA включен в разделе Integrated Peripherals. Владельцам Gigabyte проверьте активацию SATA Controller в разделе Peripherals. В случае Asrock, убедитесь в правильной настройке SATA в разделе Advanced и Storage Configuration.
Заключение
Важно не игнорировать проблемы с обнаружением жесткого диска в BIOS. Грамотная диагностика, настройка и, при необходимости, обновление оборудования помогут избежать серьезных последствий. Следуйте нашим советам, и ваш жесткий диск снова станет видимым, обеспечивая надежную работу вашей системы.